Google has implemented a "less secure apps" security mechanism that blocks some 3rd party programs/services from accessing your email account. This could also block your camera from accessing your account and sending emails (i.e. Motion detection, alerts, etc..).
Note: If you use 2-step verification with the gmail account you want to use, this process will not work. Follow the steps below and when you get to step 5, click the link in the "note" to continue.
In order to allow your camera to access your email account, you must allow "Less secure apps" in your gmail account settings.
Step 1: Log in to your g-mail account.
Step 2: Click the gear icon and then click Settings.
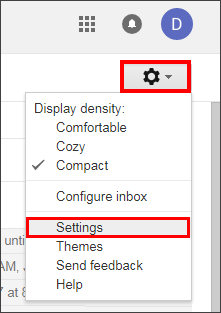
Step 3: Click Accounts and Import and then click Other Google Account Settings.
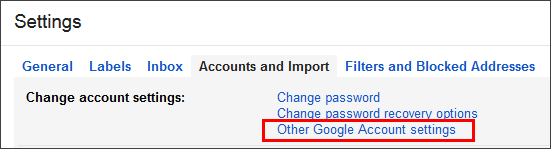
Step 4: Under the Sign-in & security section, Click Apps with account access.
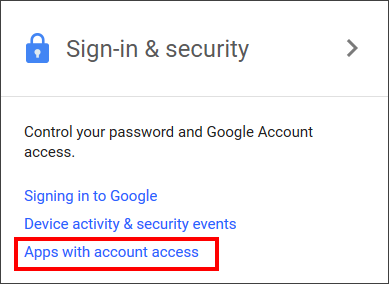
Step 5: Scroll down and change the Allow less secure apps option to ON.Your camera will now be allowed to access your email account.
Note: If this option does not appear, you may have 2-step verification enabled. You will need to generate an app password. - How to generate an app password?
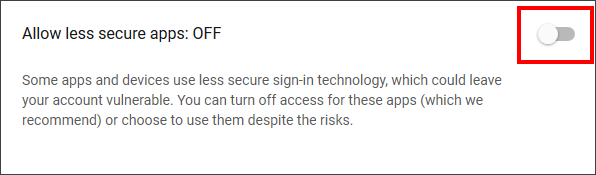
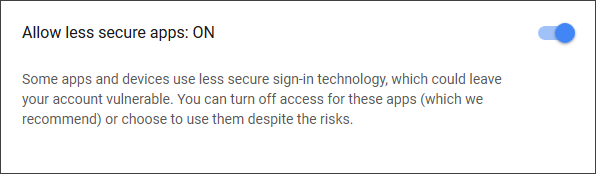
Setup is complete
To generate an app password, make sure you complete steps 1-4 above. Step 5 below will continue from that spot.
Step 5: Scroll up to the top. Under Signing in to Google, click App Passwords.
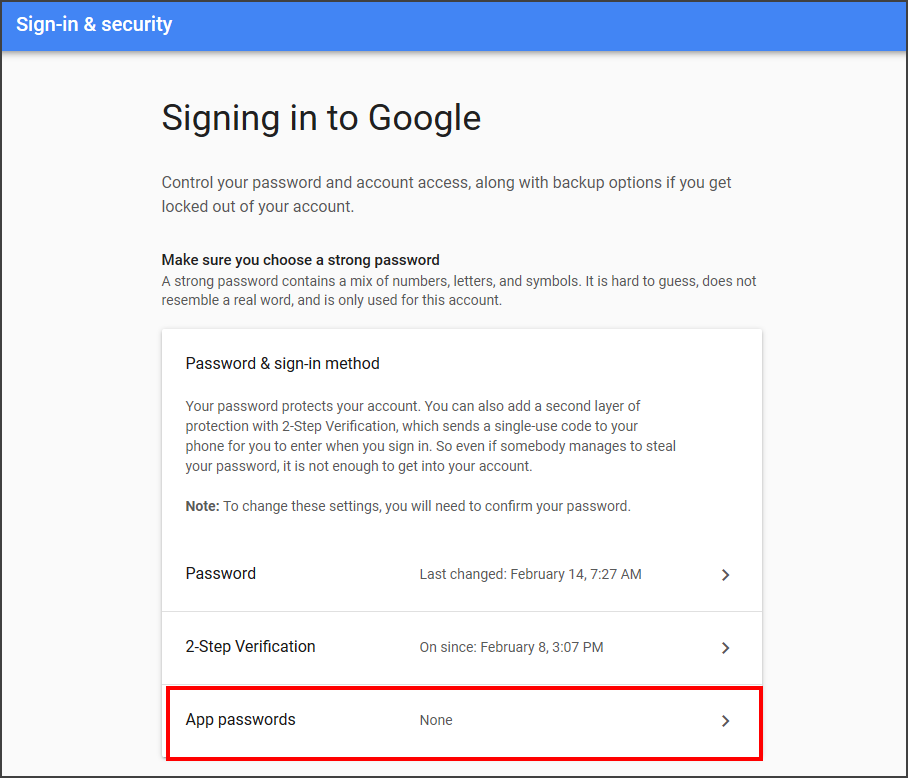
Step 6: Enter your current gmail password at the sign-in screen. Click Next.
Step 7: Click Select device and select Other (custom name).
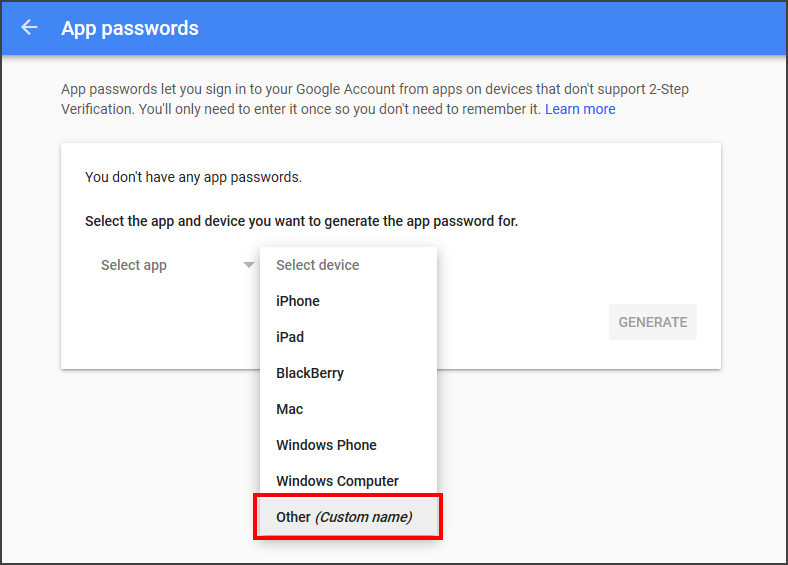
Step 8: Enter a name (ie dcs-942L Camera) and then click Generate.
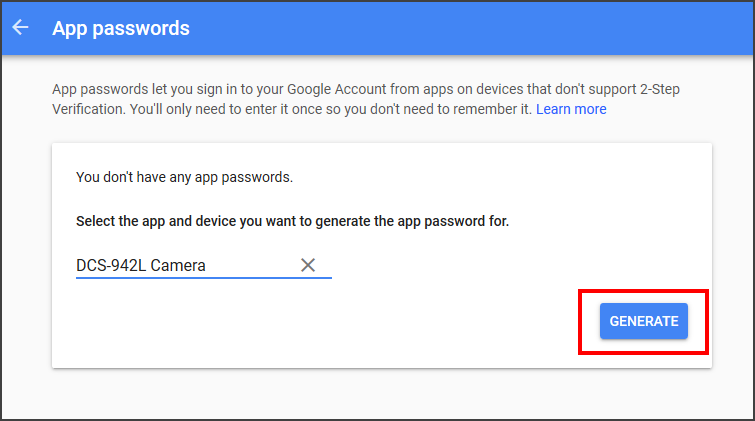
Step 9: Write down the code and click Done.
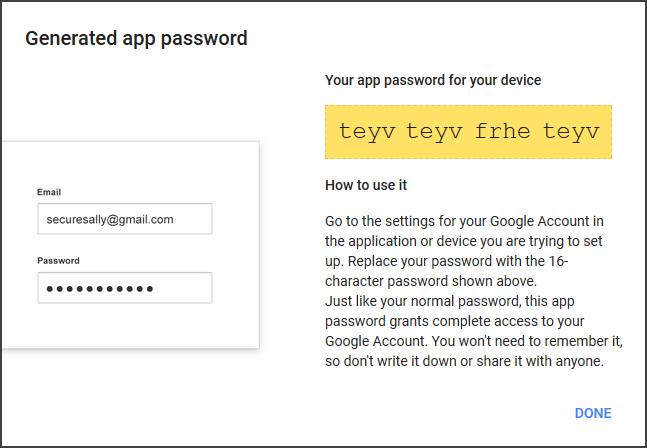
Step 10: Your code will now be listed under Your App Passwords. You can delete the password by clicking the trash can icon.
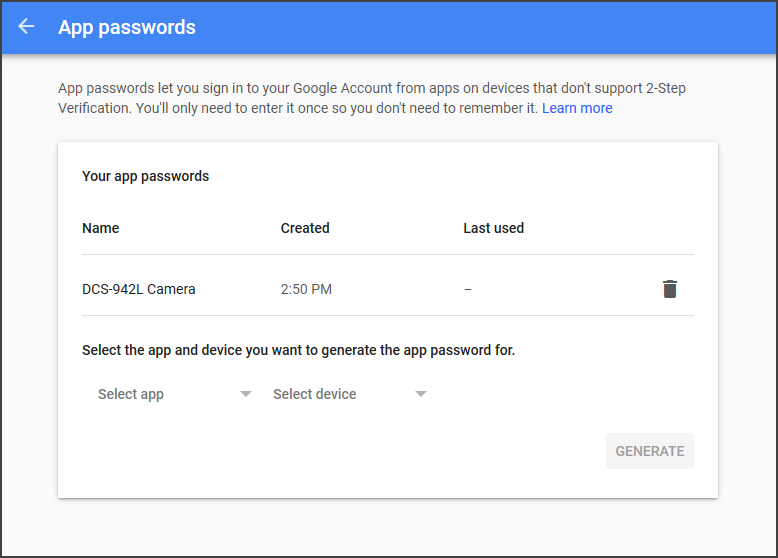
Step 11: Log in to the web UI of the camera that you are using this gmail account as sender. Instead of using your gmail password, use the code (no spaces and case sensitive) that you wrote down in Step 9.
- How do setup email notifications on my mydlink camera?