Step 1: Please log in to the unit by visiting its IP address in your web browser and logging in with your username and password.
The default values are below:
URL: http://192.168.0.50
Username: admin
Password: (blank)
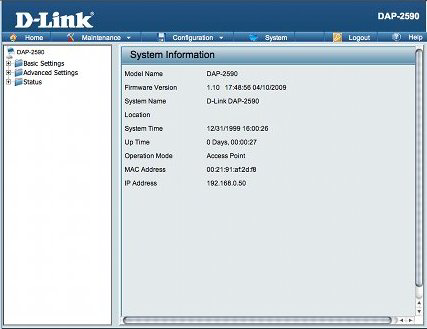
Step 2: Choose Advanced Settings -> VLAN on the left hand menu.
Step 3: Select Enable under VLAN Status and then hit the Save Button.
Step 4: Click the Trash Can Icon next to the default VLAN to delete the default VLAN.
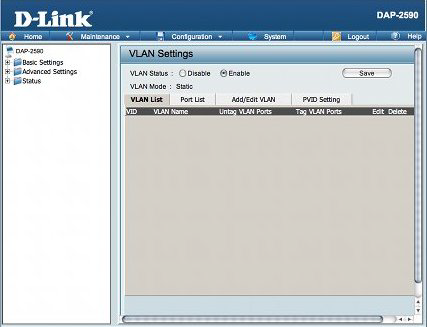
Step 5: Now we are going to add our VLANs to this AP. We will begin with a default VLAN and then add one or more additional VLANs.
Step 6: Choose the Add/Edit VLAN Tab and click the Save Button when you are finished adding a VLAN.
For our default VLAN we are going to use the below parameters:
Name: 1
VID: 1
Mgmt: Untag
LAN: Untag
Primary: Untag
S-1: Not Member
S-2: Not Member
S-3: Not Member
S-4: Not Member
S-5: Not Member
S-6: Not Member
S-7: Not Member
W-1: Untag
W-2: Untag
W-3: Untag
W-4: Untag
W-5: Untag
W-6: Untag
W-7: Untag
W-8: Untag
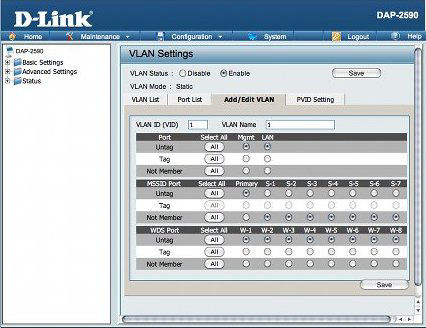
Step 7: For our additional VLANs, which we are going to add in just the same way as out default VLAN, we are going to use the following template:
Name: Use the values 1001-1007 as you progressively create your VLAN(s)
VID: Use the values 1001-1007 as you progressively create your VLAN(s)
Mgmt: Not Member
LAN: tag
Primary: Not Member
S-1 - S-7: Not Member for all but the one that matches the VID minus 1000 (i.e. S-1 for VID 1001 S-7 for VID 1007) which will be untagged.
W-1: Tag
W-2: Tag
W-3: Tag
W-4: Tag
W-5: Tag
W-6: Tag
W-7: Tag
W-8: Tag
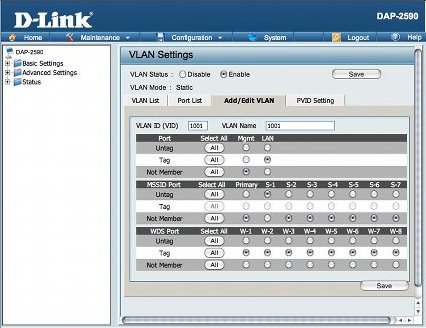
Step 8: Select the PVID Settings Tab and ensure that PVID Auto Assign Status is Enabled and then hit the Save Buttons.
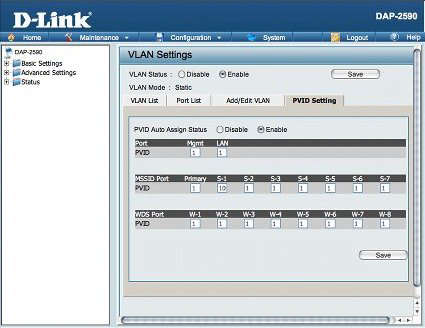
Step 9: Choose The Configuration Button and then Save and Activate on the Top Menu.
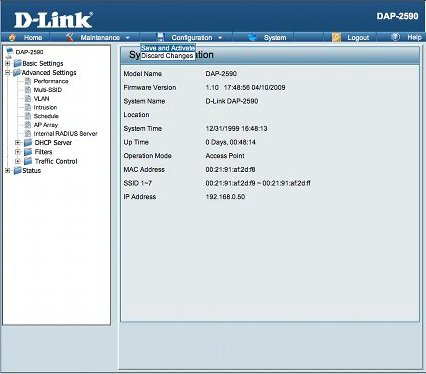
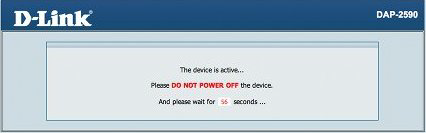
The below link leads to a configuration file for an AP with all 7 VLANs set up using VIDs 1001-1007 as instructed in this FAQ.