Note: If you forgot your password, you will need to reset the router and the extender/point(s) back to the factory default settings. Unfortunately you will lose all your settings and will need to reconfigure the router and extender/point(s). To reset each device, use a paper clip and press & hold the reset button (found on the back) for 10 seconds and then release. Allow 1-2 minutes to reboot. Follow Step 1 below to launch the setup wizard.
To change your admin password using a web browser, follow the steps below. If you want to use the D-Link Wi-Fi app, scroll down.
Step 1: Open a web browser (such as Internet Explorer) and enter http://covr.local. or the IP address of the router (http://192.168.0.1).

Step 2: Enter your administrator password. If you have not changed the default password, leave this field blank. Click Log In.
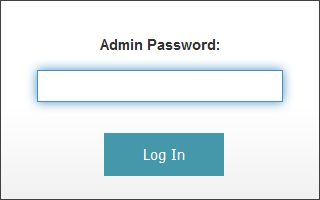
Step 3: Hover your mouse curser over Management and then click System Admin.
Step 4: To change the Administrator password, enter a new password in the Password field and then click Save.
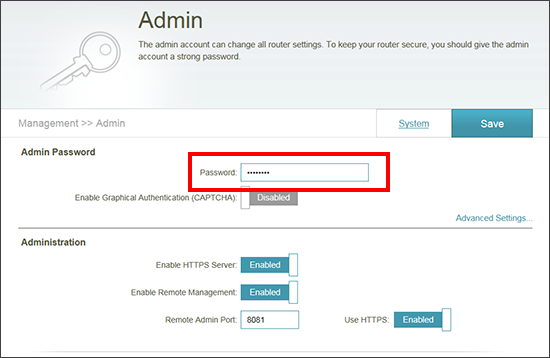
Once the router reboots, you will need to use your new password to log in to the router or the extender/point(s). The password is used for both devices.
To change your admin password using the D-Link Wi-Fi app, follow the steps below:
Step 1: Launch the Wi-Fi app. From the Home screen tap on the router.
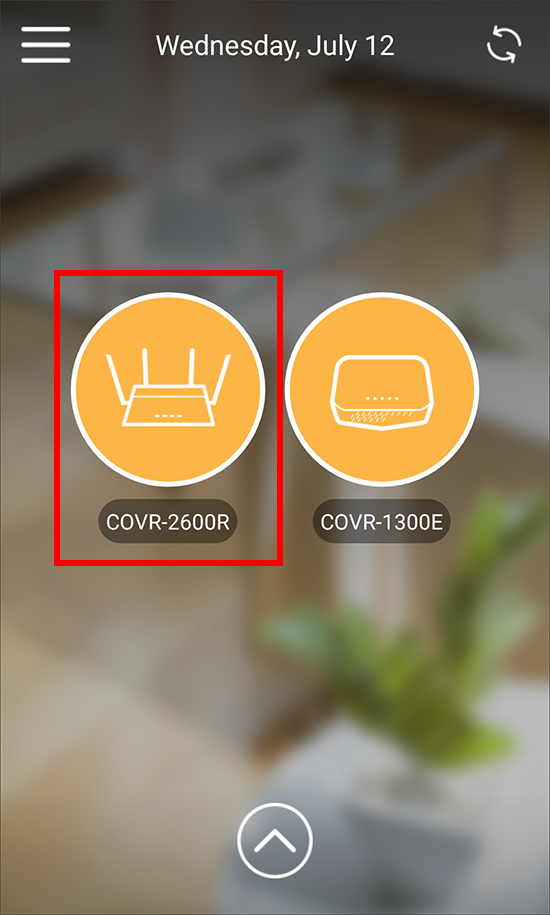
Step 2: Tap the gear icon in the upper right corner. On the Device Settings screen, tap Change Password.
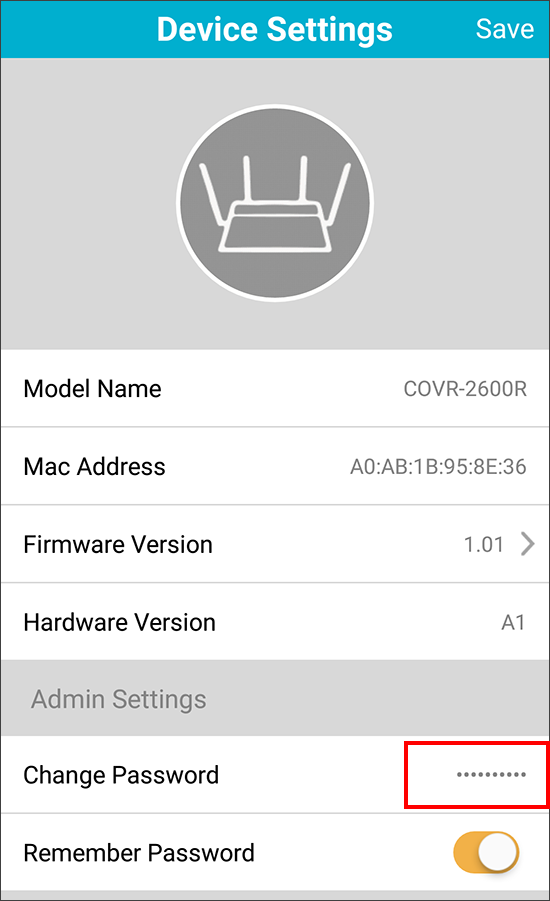
Step 3: Type in a new password and tap Save in the upper right corner.
Step 4: After you tap Save, the router will reboot and your app will lose connectivity. Once the router boots, verify your Wi-Fi settings are set to connect to the router. You will need to use your new password to log in to the router or the extender/point(s). The password is used for both devices.