WARNING: Do not upgrade the firmware of your DFL firewall over a wireless connection. Doing so may damage the unit. Additionally, you will need to disable any anti-virus software before you continue with this FAQ.
Step 1: Download the current firmware and save the file to your computer. You may want to save the file to your desktop for easy access. Do not try to run or launch the file as this will not work.
Step 2: Open a web browser and type the IP address of the firewall into the address bar (default is 192.168.1.1). Press Enter.
Step 3: The default username is admin (all lower case) and the password is admin (all lower case). Click on OK.
Step 4: Click on the Maintenance tab and click on Upgrade from the dropdown menu.
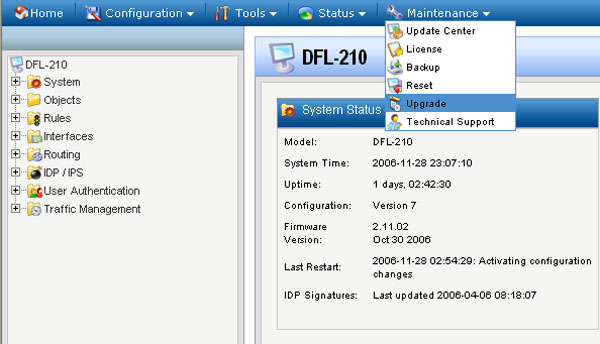
Step 5: Under Upgrade unis firmware click on Browse and navigate to the .img file you downloaded in Step 1. Highlight the file by clicking on it once and then click on Open. Click on Upload firmware image. It will take about 2 minutes for the upgrade to complete from this point.
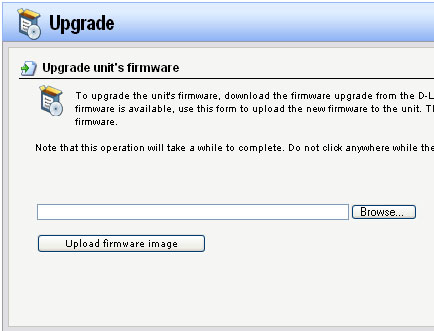
Step 6: After the firmware has upgraded successfully, the firewall will prompt you to log in. It is recommended to log in again to verify that the firmware has upgraded successfully.
Note: Do not power cycle or interrupt the unit's operation during the firmware upgrade. Doing so will damage the unit permanently.