First of all you will need two DAP-1555/1522 MediaBridges. One will need to be switched to AP mode and another in Bridge mode.
you need to configure the PC connecting to the AP or the Bridge within the same subnet of your network before you begin.
Setting up the Access point:
Step 1 Connect your DAP-1555/1522 in AP mode to your routers LAN port.
Step 2 Static assign your PC to the same subnet as the DAP-1555/1522. (i.e. IP 192.168.0.33)
Step 3 Log into the web configuration of the DAP-1555/1522 entering the IP address of the device (192.168.0.50) or its friendly name (http://dlinkap) into you web Browser address bar.
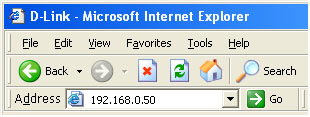
Step 4 Once logged into the web configuration you will be on the Setup tab on the Wireless settings configuration screen. Select Launch Wireless Setup Wizard to begin.
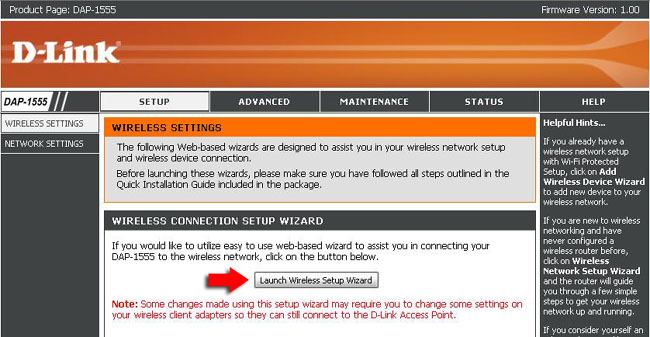
Click Next to continue.
Step 5 Set your Admin password and click Next. If you want to leave default just leave blank and click Next.
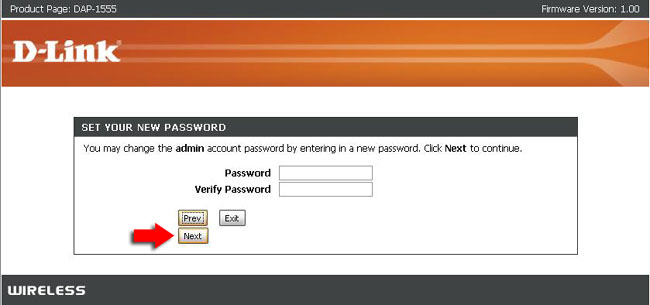
Step 6 Select Manual as the configuration method to setup your network manually, otherwise Auto will configure the settings for you and display your wireless information.
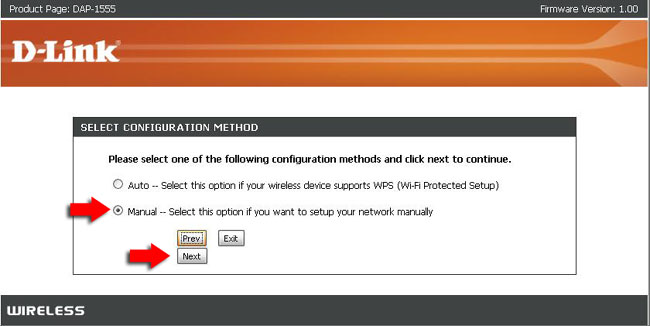
Click Next to continue.
Setting up Manually:
Step 7 Enter the SSID (Service Set Identifier). The SSID is the name of your wireless network. Create a name using up to 32 characters. The SSID is case-sensitive. Check the Box for WPA and uncheck the box for WEP security encryption.
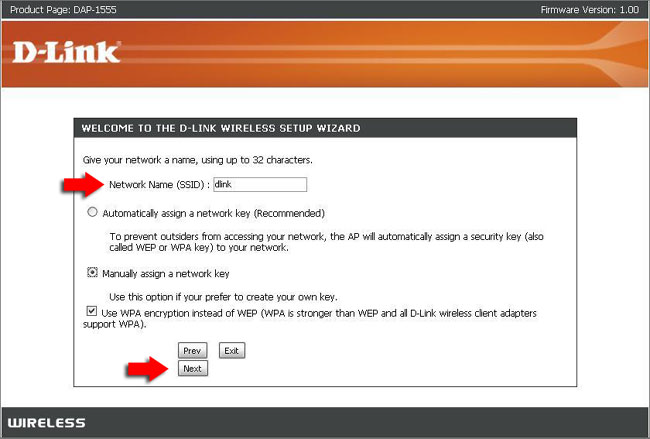
Click Next to continue.
Step 8 Enter your wireless security password
Note: If you selected WPA, enter a password between 8-63 characters. If you selected WEP, enter 13 characters or 26 Hex digits.
Click Next to continue.
Step 9 If you selected WPA or WEP the following screen will show you your Pre-Shared Key to enter on your wireless clients and the SSID. If you select None it will show you your SSID only.
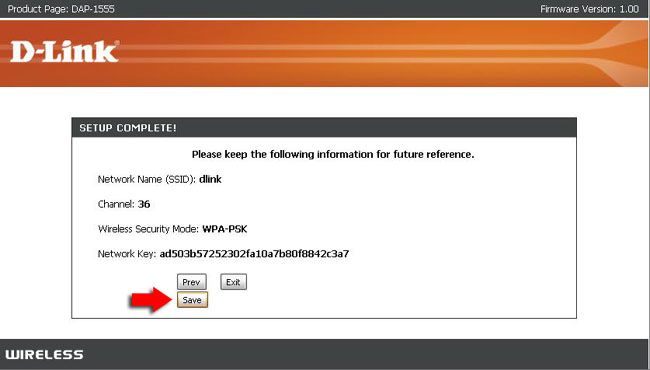
Click Save to finish the Security Wizard
Step 10 After you have save your settings you must click Reboot Now in order for your settings to take effect. Only choose Reboot Later if you have more changes to be made.
Step 11 Remove the Static IP address from your PC as done in Step 2.
Your access point is now configured.
Setting up the MediaBridge:
Step 1 Connect your DAP-1555/1522 in Bridge mode to your PC-¦s LAN port for configuration.
Step 2 Static assign your PC to the same subnet as the DAP-1555/1522. (i.e. IP - 192.168.0.33)
Step 3 Log into the web configuration of the DAP-1555/1522 entering the IP address of the device (192.168.0.50) into you web Browser address bar.
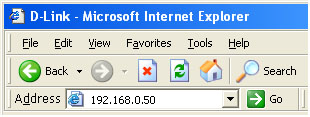
Step 4 Once logged into the web configuration you will be on the Setup tab on the Wizard setup. Click Wireless on the left hand side to begin.
Step 5 Setup your bridge network normally by inputting the SSID you are connecting to or selecting Site Survey and finding your wireless network.
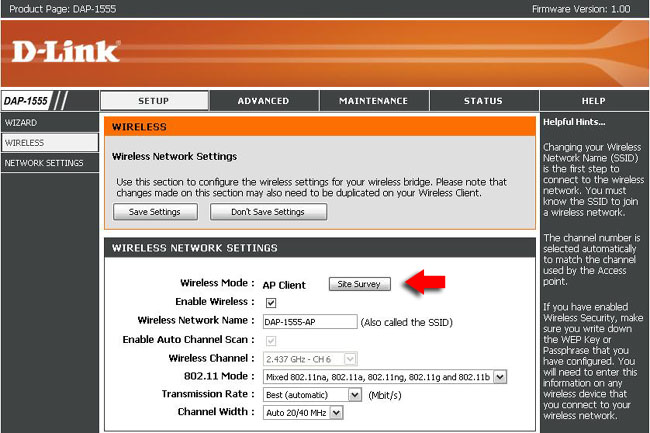
Step 6 Choose the security mode of your wireless network if any.
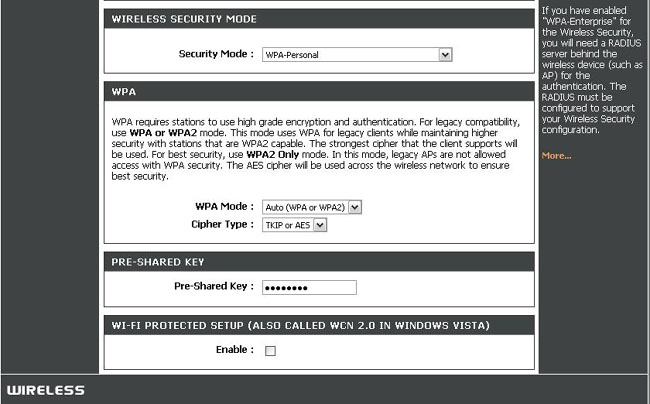
Click Save Settings on the top of the page to save your settings.
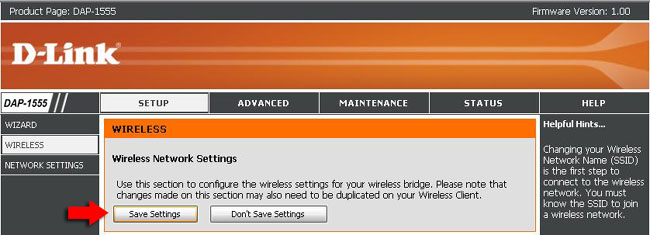
Step 7 After you have save your settings you must click Reboot Now in order for your settings to take effect. Only choose Reboot Later if you have more changes to be made.
Step 8 Remove the Static IP address from your PC as done in Step 2.
Your Access point and MediaBridge are now configured and connected for streaming.