Example: Some applications require port forwarding to be set up in order to communicate with other computers over the Internet.
Step 1: Open an Internet browser (such as Internet Explorer) and enter http://dlinkrouter.local or http://192.168.0.1 into the address bar.

Step 2: Enter the password for your Admin account in the field provided. If you have not changed this password from the default, leave the field blank. Click Log In.
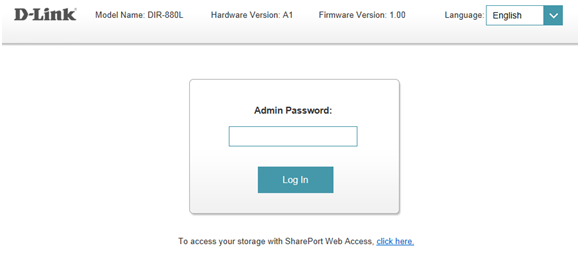
Step 3: Move the cursor to the Features tab and then click Port Forwarding from the drop-down menu.
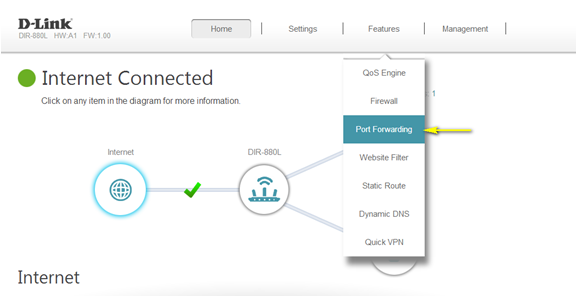
Step 4: Click Add Rule.
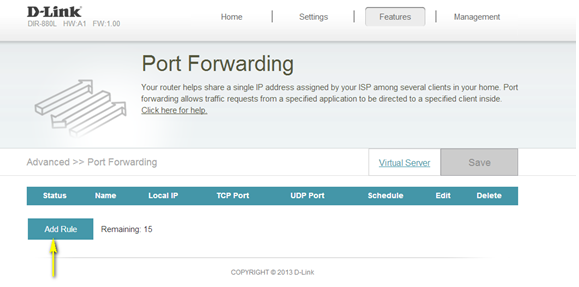
Step 5: A pop-up window will appear for you to configure the port forwarding rule. Enter the following information:
Name - Enter a name for the rule.
Local IP - Enter the IP address of the computer on your local network that you want to allow the incoming service to. Alternatively, if the computer is currently connected to the router as a DHCP client, select the device from the drop-down menu.
TCP Port - Enter the TCP ports that you want to open. You can enter a single port or a range of ports. Separate ports with a comma (for example: 24,1009,3000-4000).
UDP Port - Enter the UDP ports that you want to open. You can enter a single port or a range of ports. Separate ports with a comma (for example: 24,1009,3000-4000).
Schedule - Use the drop-down menu to select the time schedule that the rule will be enabled on. The schedule may be set to Always Enable, or you can create your own schedules in the Schedules section.
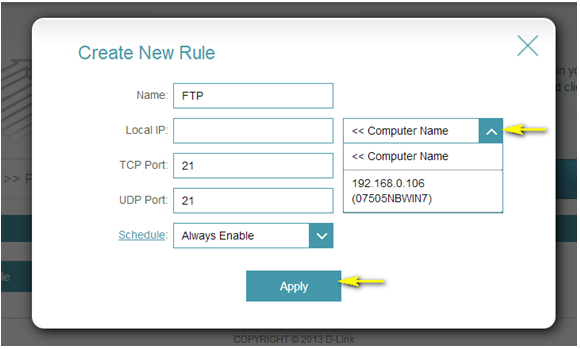
Step 6: Click Apply when finished to save the rule.