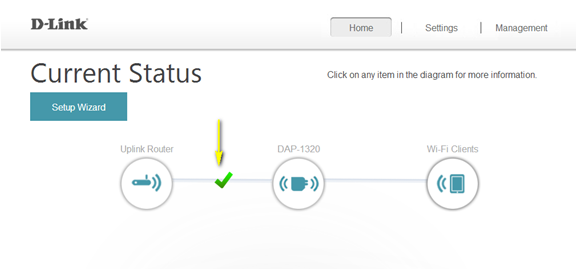Step 1: Plug the extender into a wall outlet within wireless range of your router.
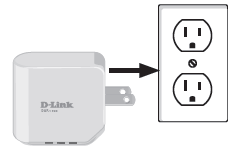
Step 2: Open the wireless utility on your computer, select the name (SSID) of the extender network, and enter the password (both of these are found on the included Wi-Fi Configuration Card, or on the sticker on the base of the device).
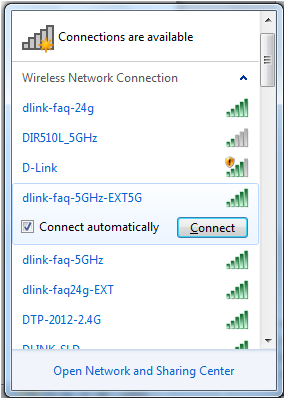
Step 3: Then open a web browser and enter http://dlinkap.local. in to the address bar. You can also use the IP address http://192.168.0.50.

Step 4: If this is your first time setting up the extender, the Wi-Fi Connection Setup Wizard will automatically begin. Otherwise, the Admin Password field should be left blank. Click Log In.
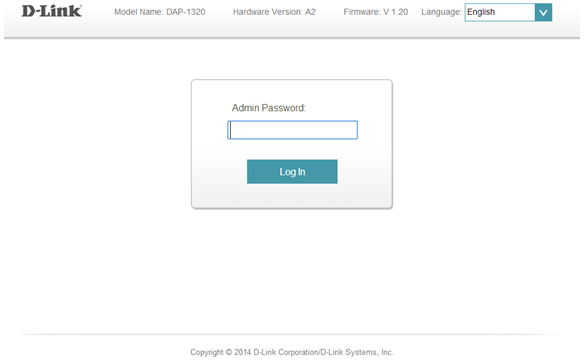
Step 5: Click Setup Wizard.
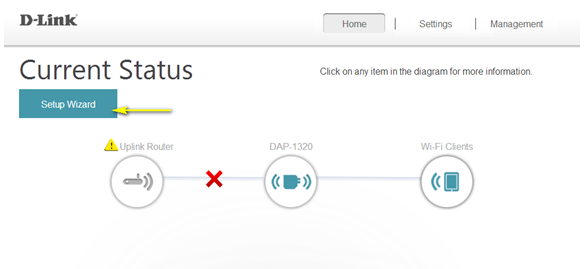
Step 6: Click Next.
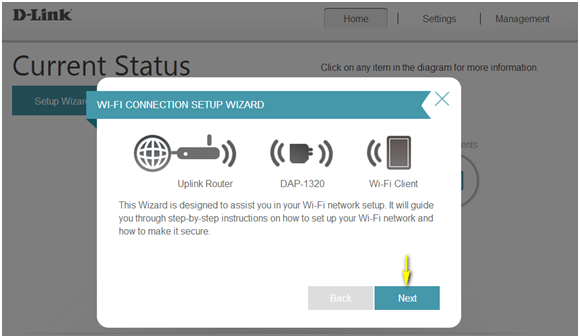
Step 7: You can use Wi-Fi Protected Setup (WPS) to quickly connect your extender to an uplink router. To set up your network manually, select the second option from the setup wizard menu. Click Next to continue.
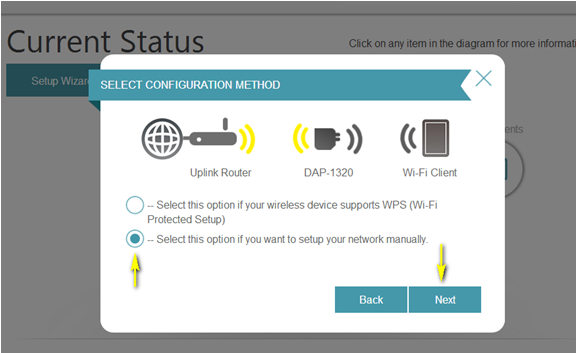
Step 8: Select the wireless network that you wish to use as your uplink (source) from the list by clicking on it. Once you have selected the uplink network you wish to use, click Select.
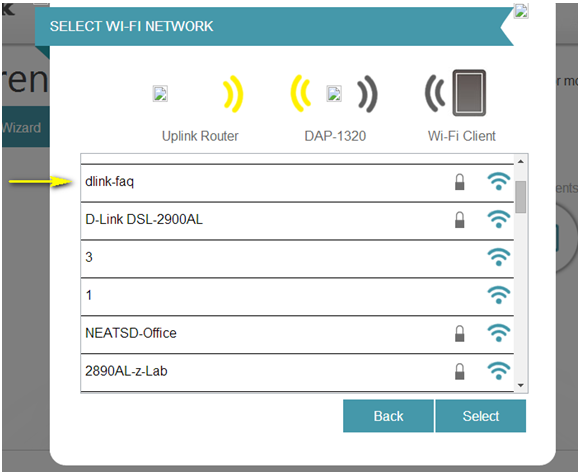
Step 9: Enter the Wi-Fi Password for your uplink network. Click Next to continue.
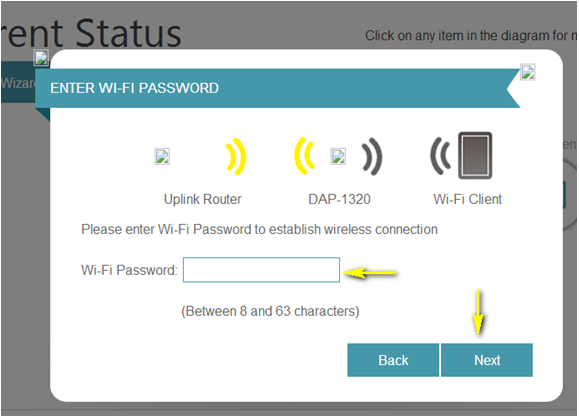
Step 10: The extender will re-broadcast the Wi-Fi connection from the uplink router as an extended Wi-Fi network. Enter the SSID (network name) and password that you wish to apply to the extended Wi-Fi network. If you would like the uplink router Wi-Fi network and the extended Wi-Fi network to have the same SSID and password, check the box at the bottom of the screen. Click Next to continue.
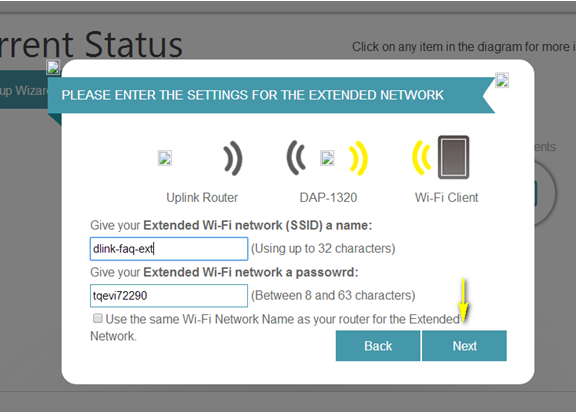
Step 11: The setup process is now complete. A summary page will appear showing the settings for both the connection to the uplink router, and the extended Wi-Fi network. It is recommended that you make a record of this information for future reference.
Click Save.
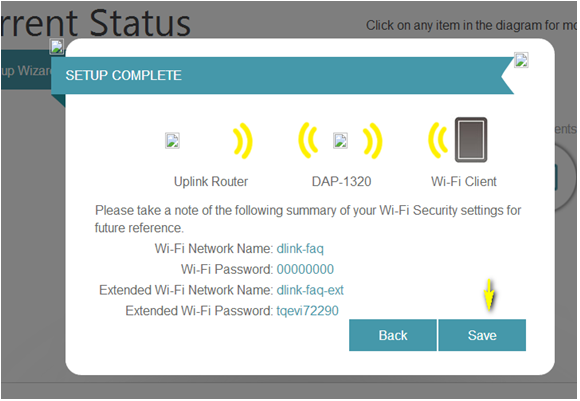
A green check mark between the Uplink Router and extender icons indicates that there is a successful connection between the uplink router and extender.