Note: These FAQs were created for firmware version 2.05 and above.
Note: You need to disable any pop-up blockers on your computer.
Connect using DHCP
Step 1: Open a web browser and type the IP address of the DFL in the address bar (default is 192.168.1.1) and press Enter.
Step 2: Enter username and password. Default username and password is admin.
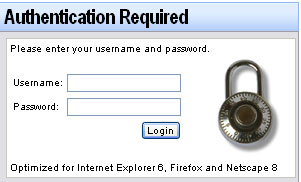
Step 3: The web GUI will begin with the D-Link setup wizard, or select the Setup Wizard button (available in firmware 2.26 or higher). Click Next.
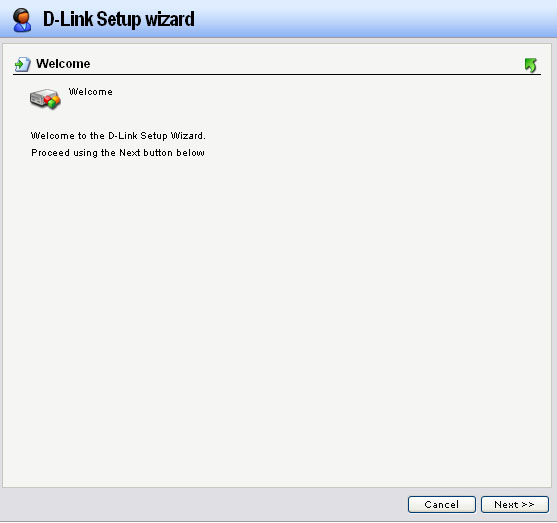
Step 4: You can set a new password here by entering the new password and re-typing the password to confirm then click Next.
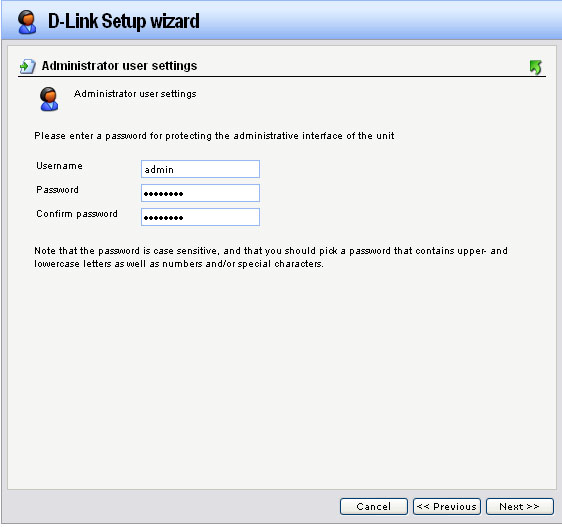
Step 5: Select the appropriate time zone then click Next.
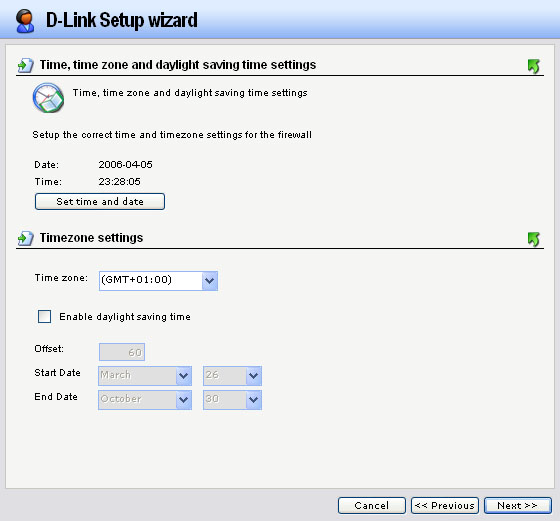
Step 6: Select WAN1 in the dropdown then click Next.
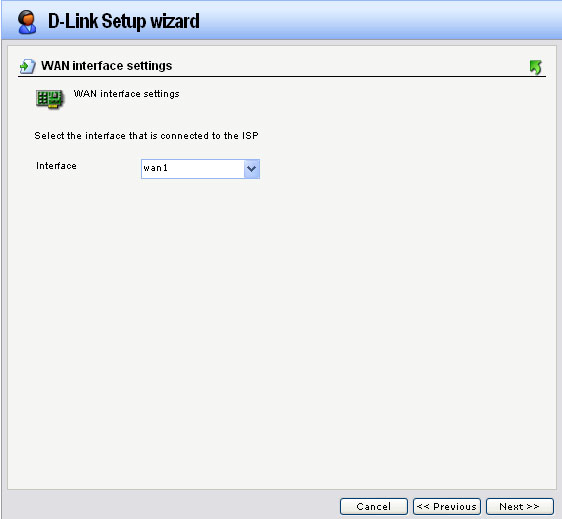
Step 7: Select DHCP-automatic configuration then click Next.
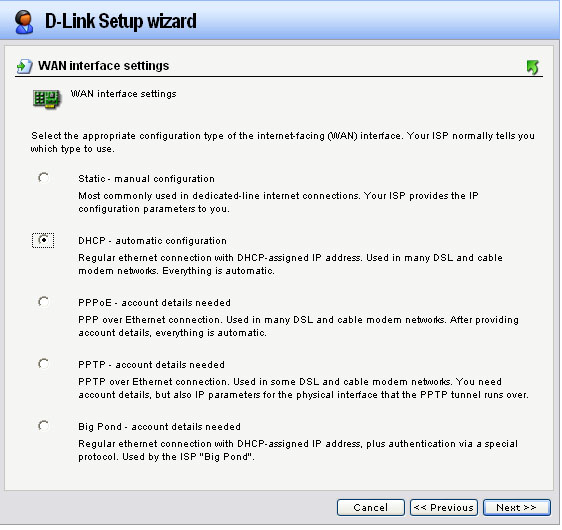
Step 8: Select Enable DHCP Servers (Optional) and configure as followed:
- IP range: enter desired range IP for DHCP clients
- Subnet Mask: entered corresponding subnet mask
- Default Gateway: enter LAN IP of the firewall
- DNS Server: enter desired DNS IP address
Click Next.
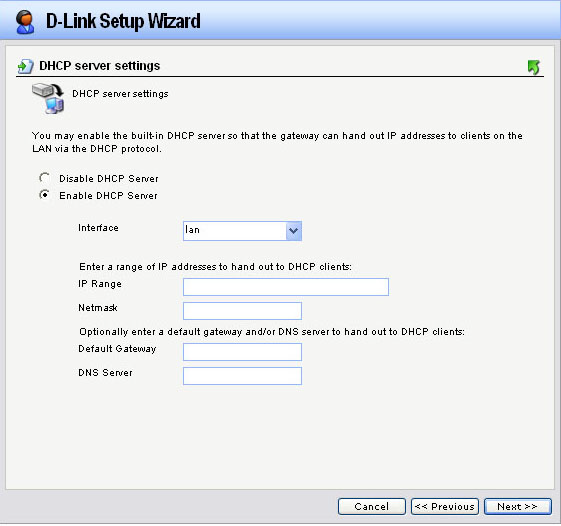
Step 9: Configure the NTP Server as desired (Optional) then click Next.
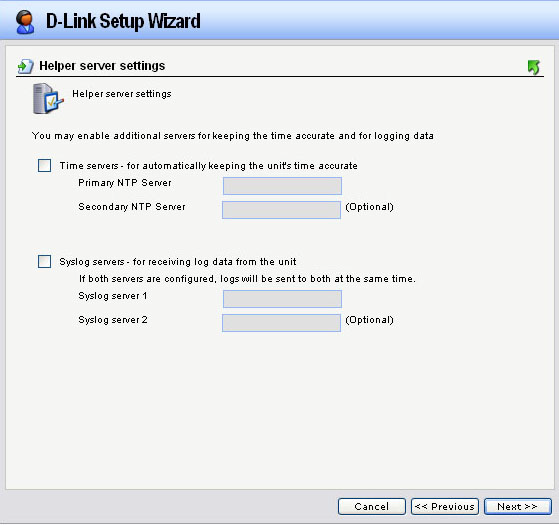
Step 10: Click Activate to save the configuration.
Connect using PPPoE
Step 1: Open a web browser and type the IP address of the DFL in the address bar (default is 192.168.1.1) and press Enter.
Step 2: Enter username and password. Default username and password is admin.
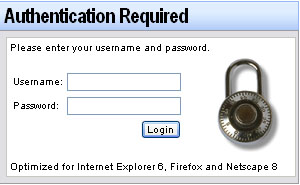
Step 3: The web GUI will begin with the D-Link setup wizard, or select the Setup Wizard button (available in firmware 2.26 or higher). Click Next.
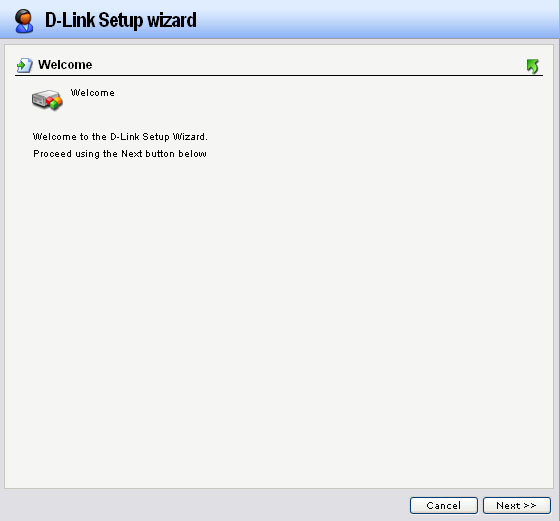
Step 4: You can set a new password here by entering the new password and re-typing the password to confirm then click Next.
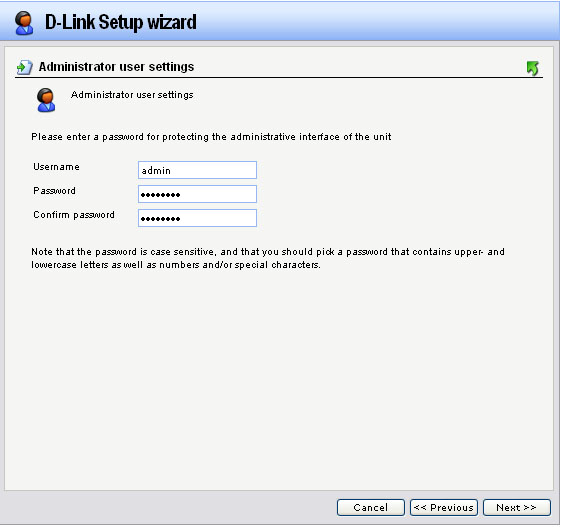
Step 5: Select the appropriate time zone then click Next.
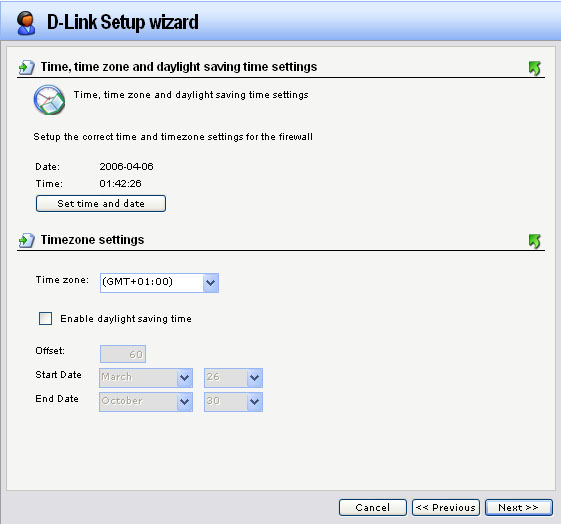
Step 6: Select WAN1 in the dropdown then click Next.
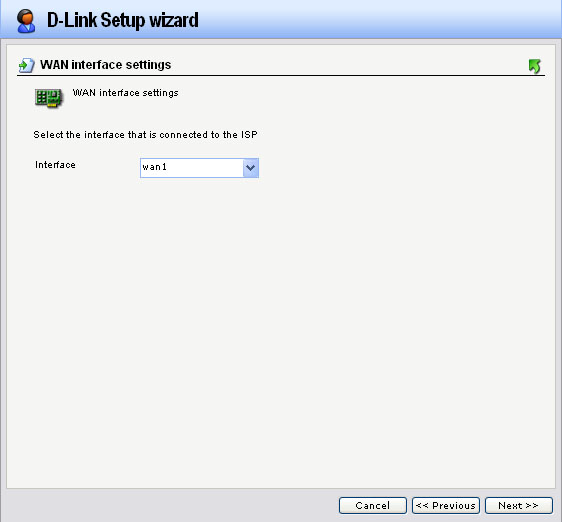
Step 7: Select the radio button labeled PPPoE-account details needed then click Next.
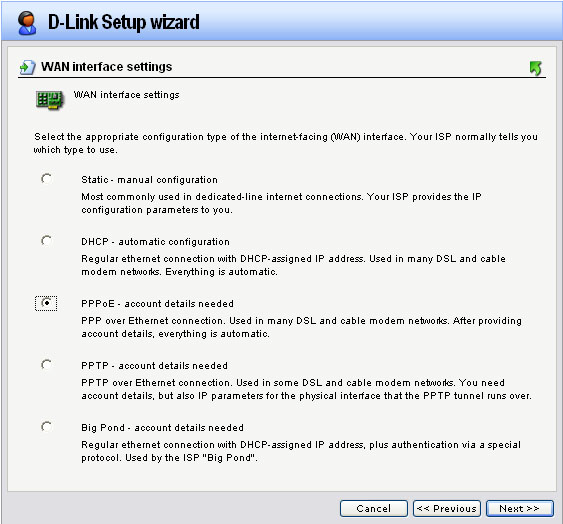
Step 8: Enter your DSL account details provided by your ISP then click Next.
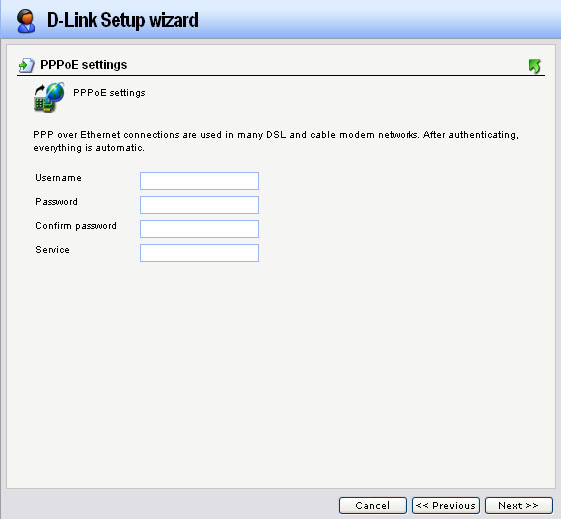
Step 9: Select Enable DHCP Servers (Optional).
- IP range: enter desired range IP for DHCP clients
- Subnet Mask: entered corresponding subnet mask
- Default Gateway: enter LAN IP of the firewall
- DNS Server: enter desired DNS IP address
Click Next.
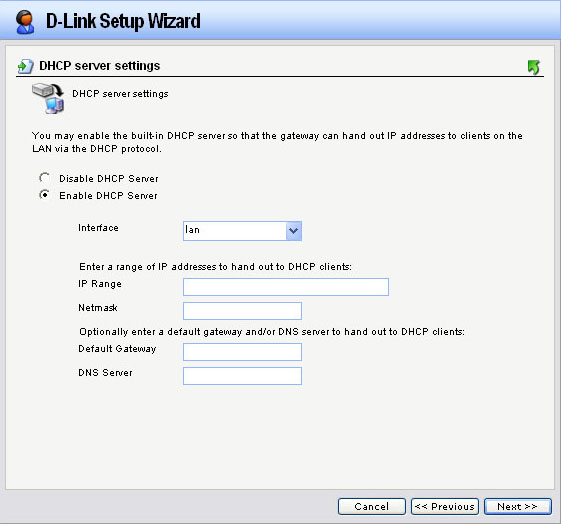
Step 10: Configure the NTP Server as desired (Optional) then click Next.
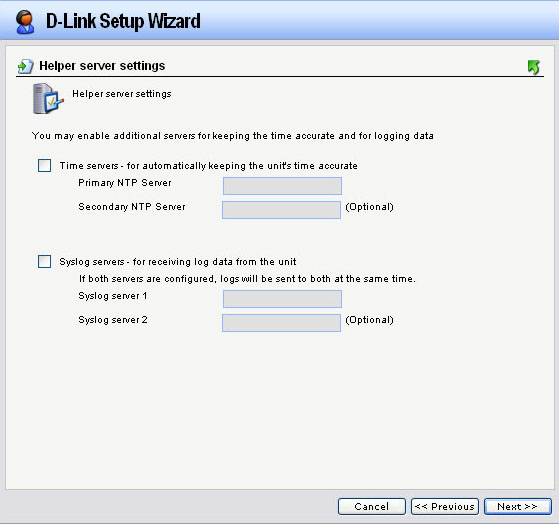
Step 11:: Click activate to save the configuration.
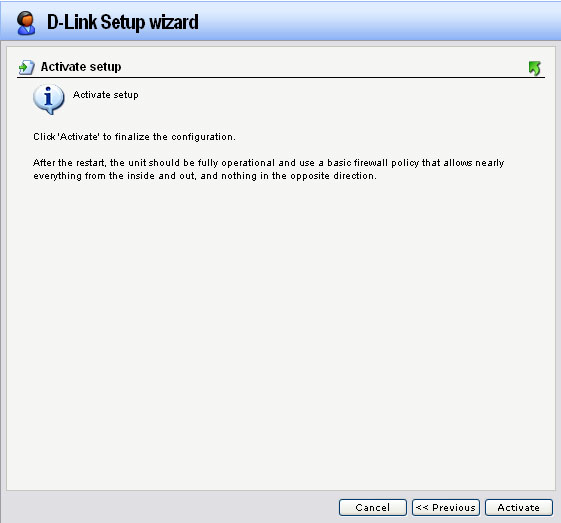
Step 12: Click Close after the firewall is done saving the configuration.
Connect using a Static IP
Step 1: Open a web browser and type the IP address of the DFL in the address bar (default is 192.168.1.1) and press Enter.
Step 2: Enter username and password. Default username and password is admin.
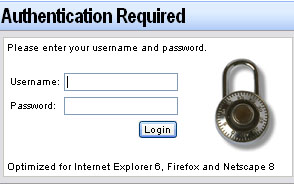
Step 3: The web GUI will begin with the D-Link setup wizard, or select the Setup Wizard button (available in firmware 2.26 or higher). Click Next.
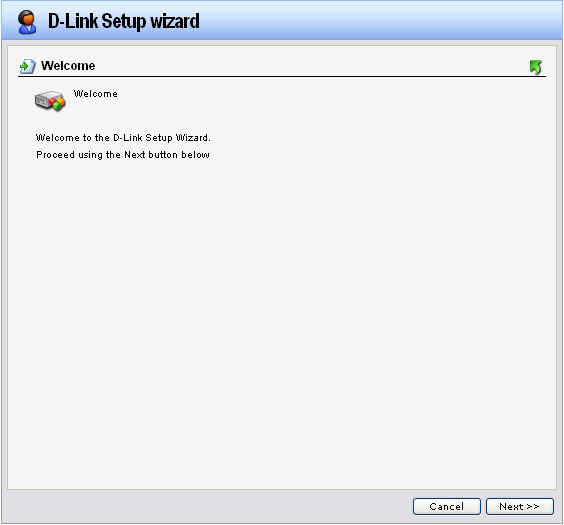
Step 4: You can set a new password here by entering the new password and re-typing the password to confirm then click Next.
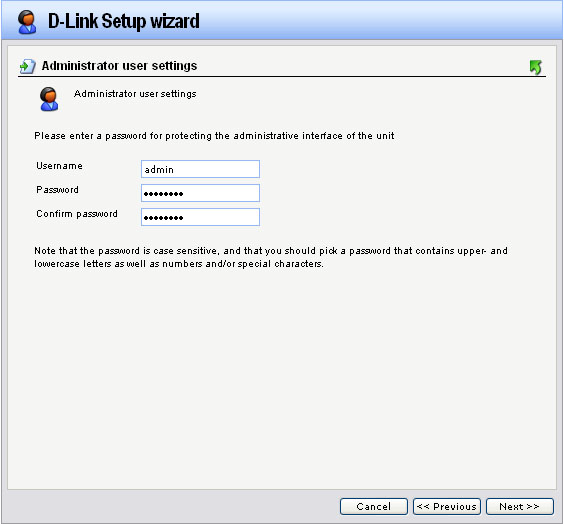
Step 5: Select the appropriate time zone then click Next.
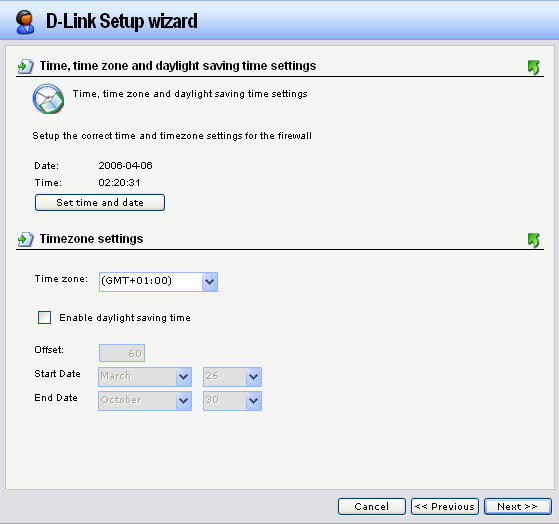
Step 6: Select WAN1 in the drop-down then click Next.
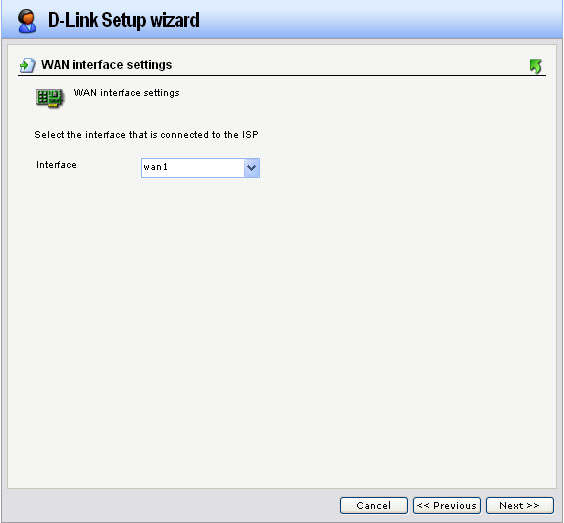
Step 7: Select Static-manual configuration then click Next.
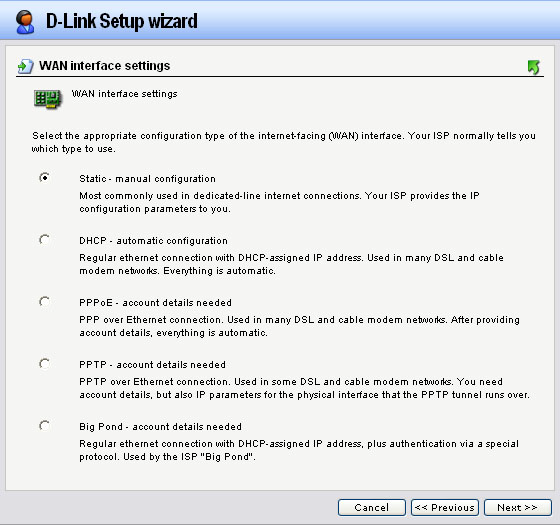
Step 8: Configure the WAN1 for static public IP address as followed:
- IP address: enter public IP address provided by ISP
- NetMask: enter appropriated subnet mask provided by ISP
- Gateway: enter gateway IP address provided by ISP
- Primary DNS: enter DNS IP address provided by ISP
- Secondary DNS: enter DNS IP address provided by ISP
Click Next.
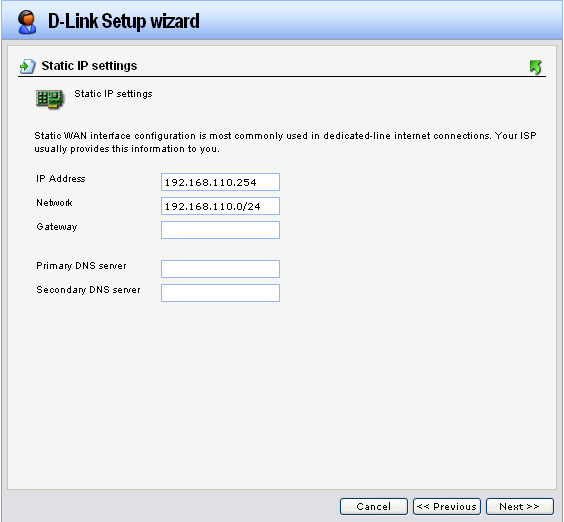
Step 9: Select enable DHCP Servers (Optional).
- IP range: enter desired range IP for DHCP clients
- Subnet Mask: entered corresponding subnet mask
- Default gateway: enter LAN IP of the firewall
- DNS Server: enter desired DNS IP address
Click Next.
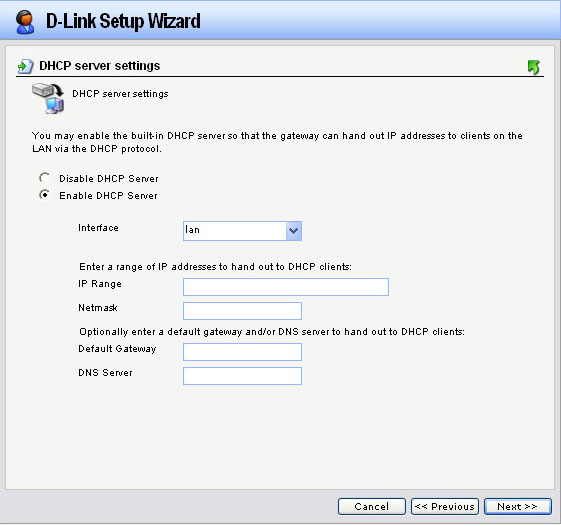
Step 10: Configure the NTP Server as desired (Optional) then click Next.
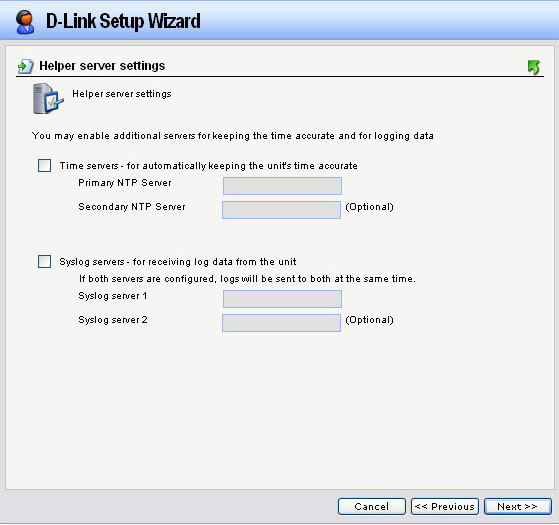
Step 11: Click Activate to save the configuration.
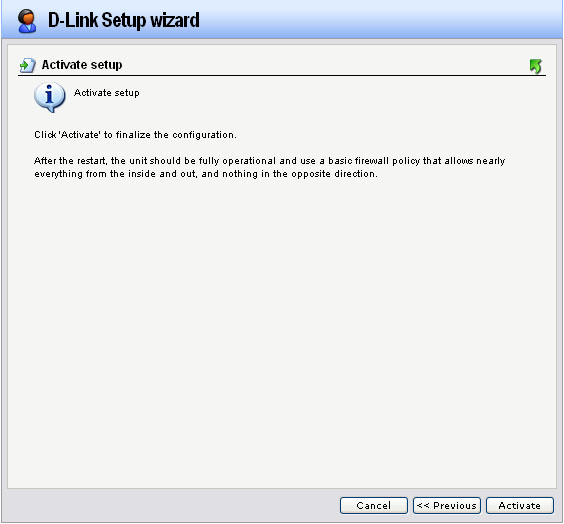
Step 12: Click Close after the firewall is done saving the configuration.