Step 1: Right click on the Network Icon and choose Network and Sharing Center.
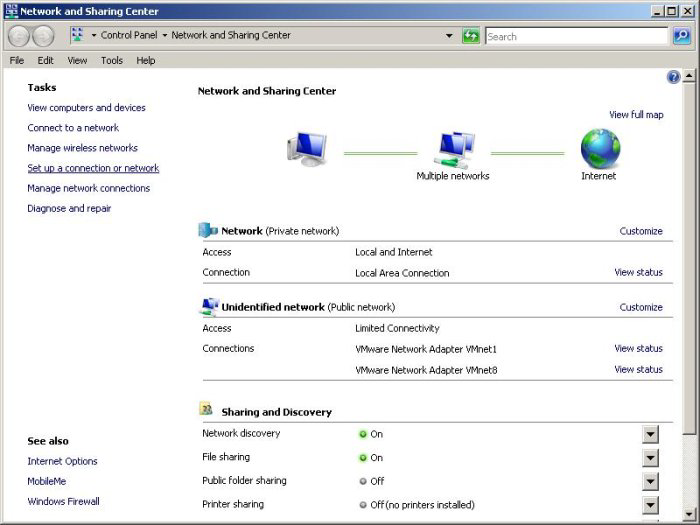
Step 2: Choose Set up a connection or network.
Step 3: Choose Connect to a workplace.
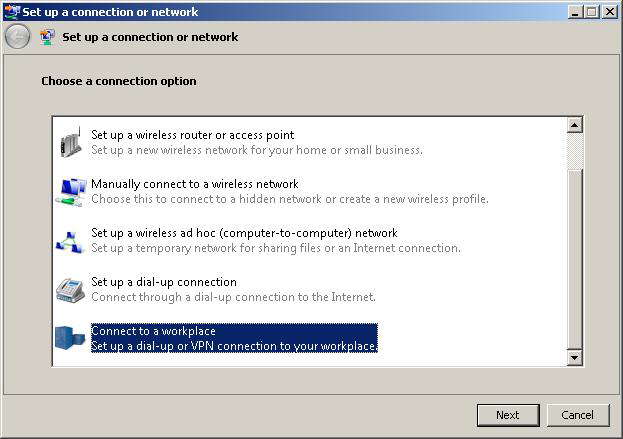
Step 4: Choose No, create a new connection.
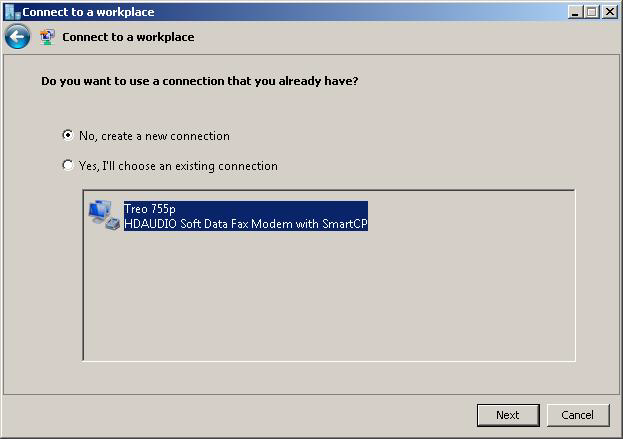
Step 5: Choose Use my Internet connection (VPN).
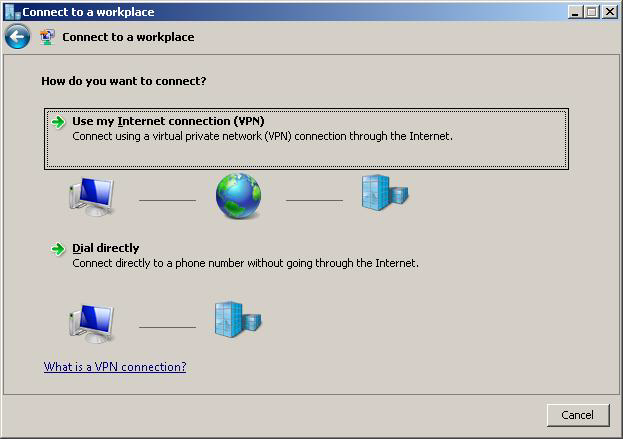
Step 6: Enter in the remote IP and choose a name for your VPN tunnel. Ensure you choose Don't connect now; just set it up so I can connect later.
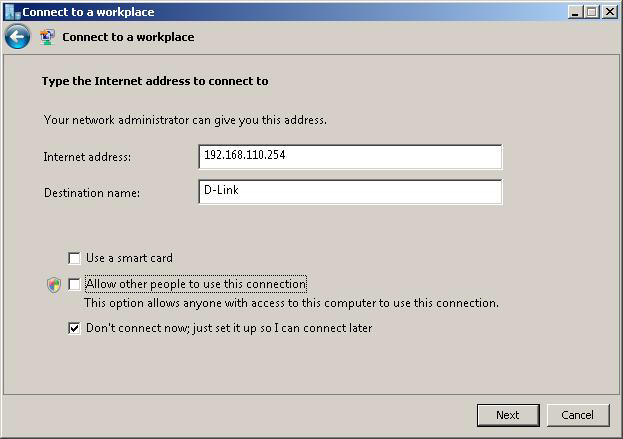
Step 7: Enter your User Name and Password
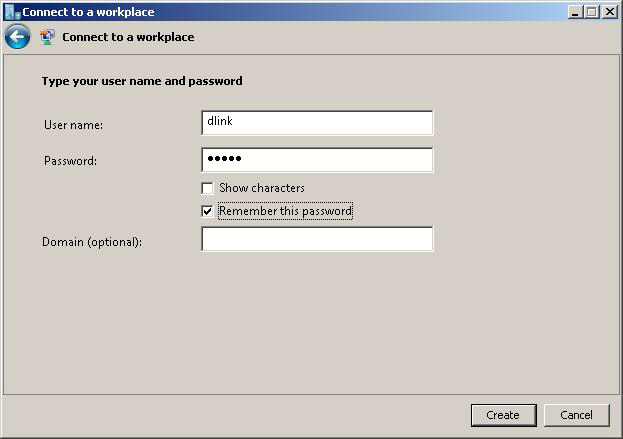
Step 8: Click the Close button.
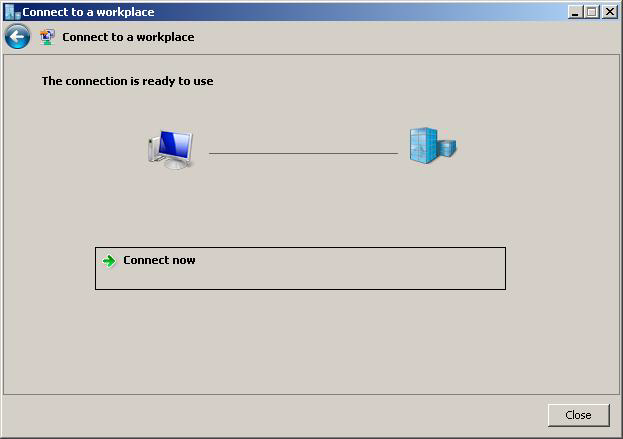
Step 9: Choose Manage network connections from the Network and Sharing Center.
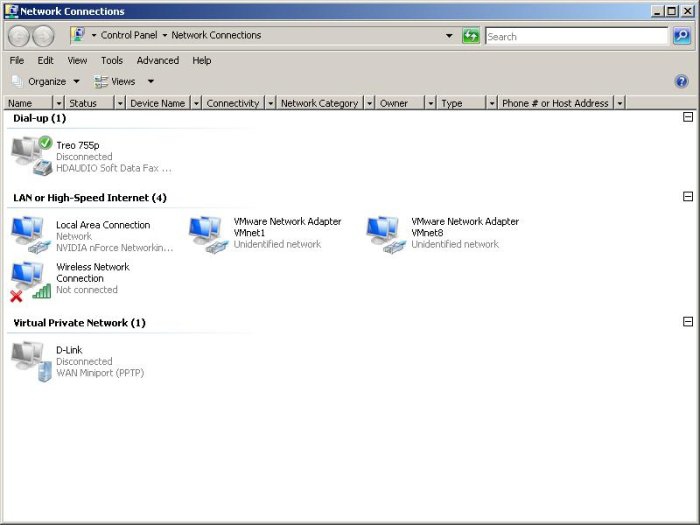
Step 10: Right click on your VPN connection and choose Properties.
Step 11: Choose the Options tab, ensure that Include Windows logon domain is unchecked.
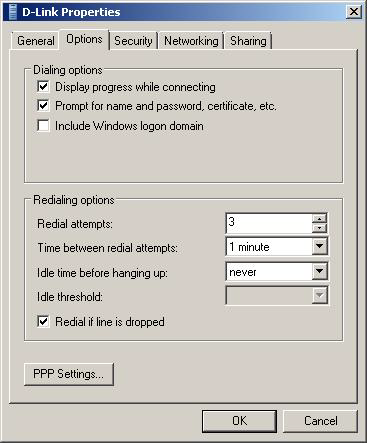
Step 12: Choose the Security tab, Select Advanced (custom settings).
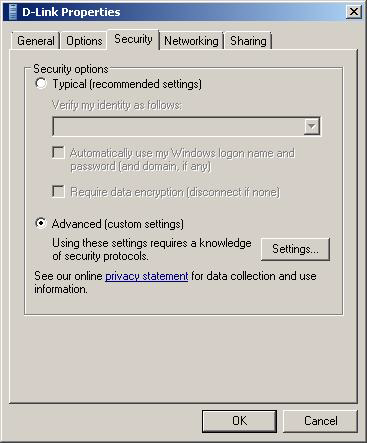
Step 13: Click on the Settings button.
Step 14: Set Data encryption to Optional encryption (connect even if no encryption).
Step 15: Check the boxes for PAP, CHAP, and MSCHAP v2, leave the Automatically use my Windows logon name and paddword (and domain, if any) box unchecked. Click the Ok button. Accept the warning window that will pop up.
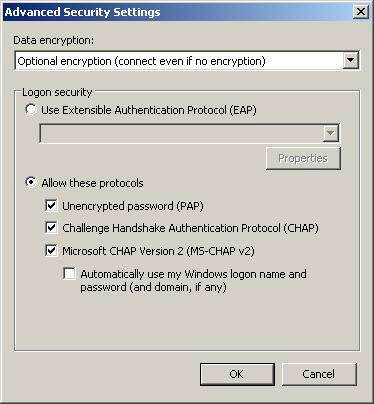
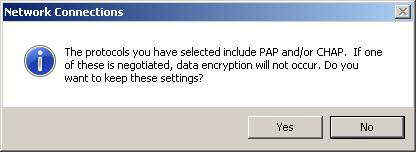
Step 16: Choose the Networking tab, for Type of VPN select L2TP IPsec VPN.
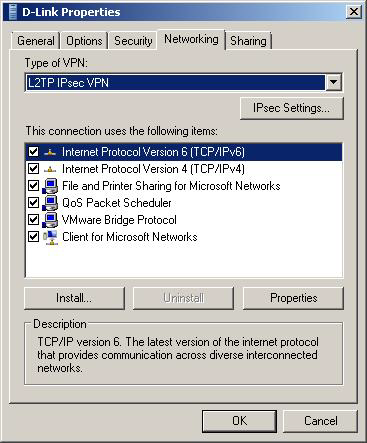
Step 17: Click the IPsec Settings... button, select Use preshared key for authentication and enter your PSK in the box labeled Key. Click the Ok button.
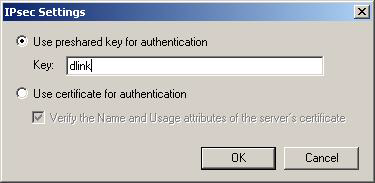
Step 18: Click the Ok button. Right click on your VPN connection and click Connect.
You should now be connected to your VPN.