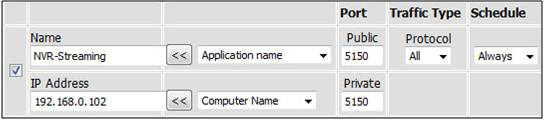The D-viewCam mobile app allows you to view live feeds and playback recorded video from your NVR or Running D-ViewCam software using your Apple or Android Smartphone.
Note: You must be using a D-Link NVR (DNR-322L or DNR-326)
Step 1: Download the D-ViewCam Mobile App from the Apple or Android App Store and launch the App
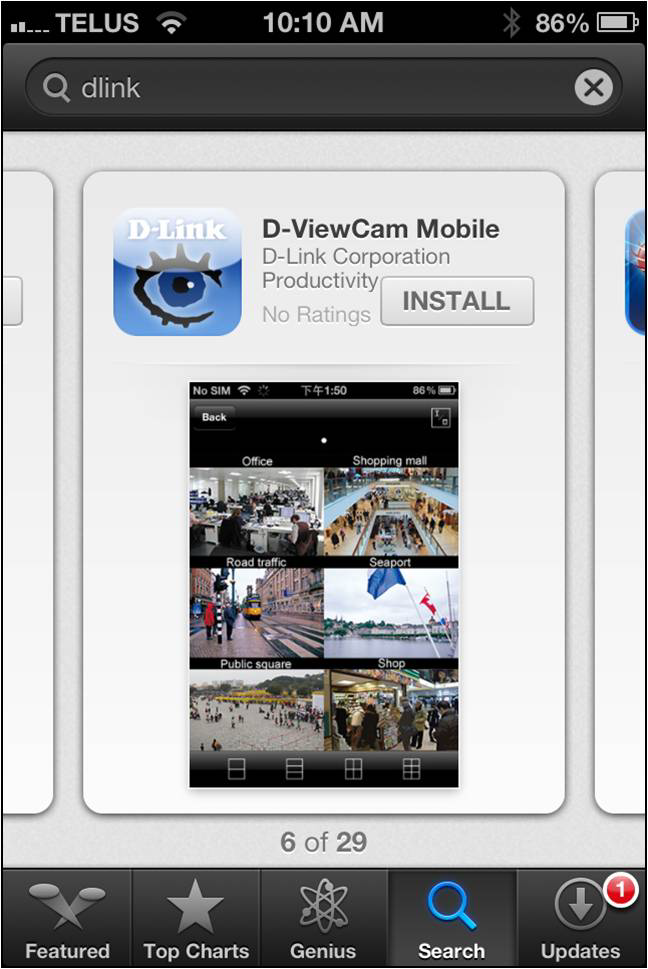
Step 2: Click on the + icon on the top right to add your NVR
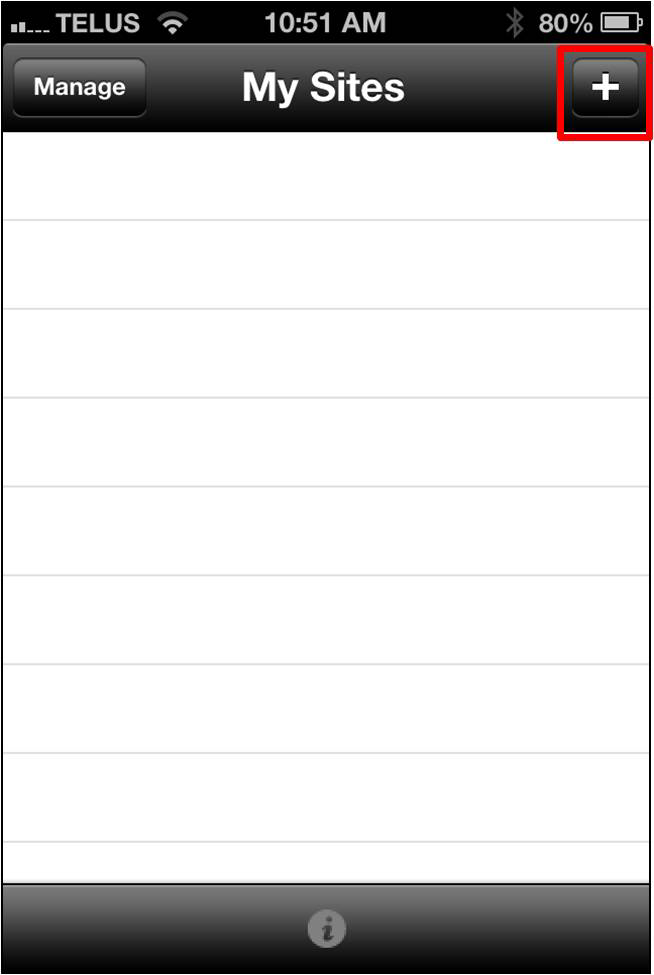
Step 3: Enter your NVR Credentials
- Server Name: This is an Optional name for your NVR (Used to easily identify specific NVRs in a multi NVR environment)
- Server Address: Enter the IP address of your NVR
- Note: If using the APP within the same network enter the private IP address of the NVR (e.g. 192.168.0.x)
- If using the APP remotely (over the internet or through 3G/4G, you would need to enter the Public/Internet IP address of your Router/Firewall.
- If using a D-Link router, this can be found under the Status Tab of the routers setup page.
- Contact your router manufacture or IT administrator for further assistance.
- Live Streaming Port: 5150
- Playback Server: 5160
- Username: Username used to access your NVR
- Password: Password used to access your NVR
Click Save
Note: If using the D-View Cam Mobile APP over the Internet/3G/4G you will need to open the Live Streaming and Playback Server ports on your router/firewall to allow access to the NVR. Ports 5150 and 5160 are required. (See below for instructions how to open ports on a D-Link router)
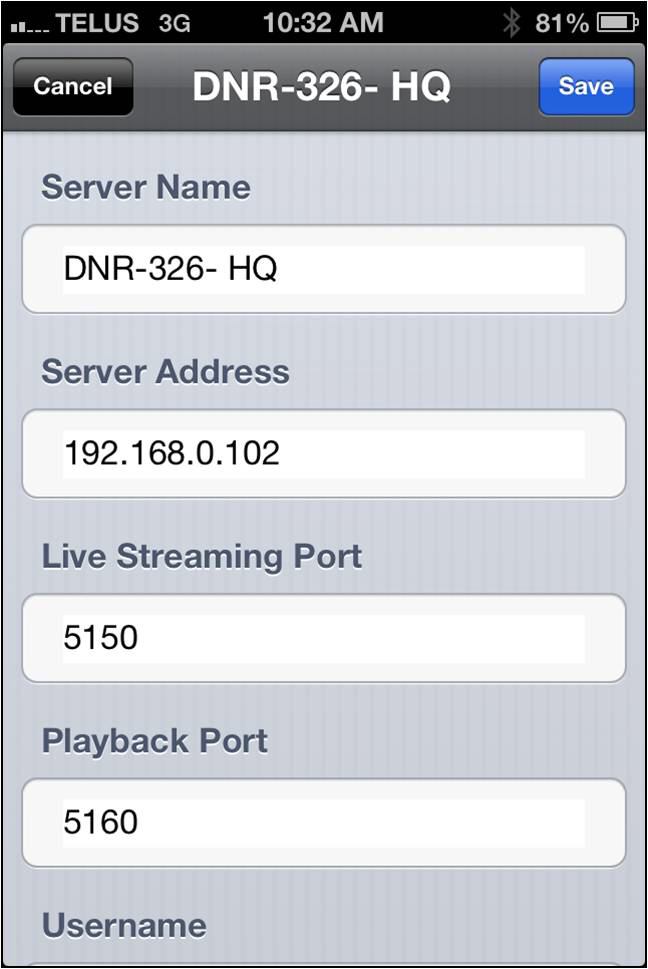
Step 4: Select your NVR
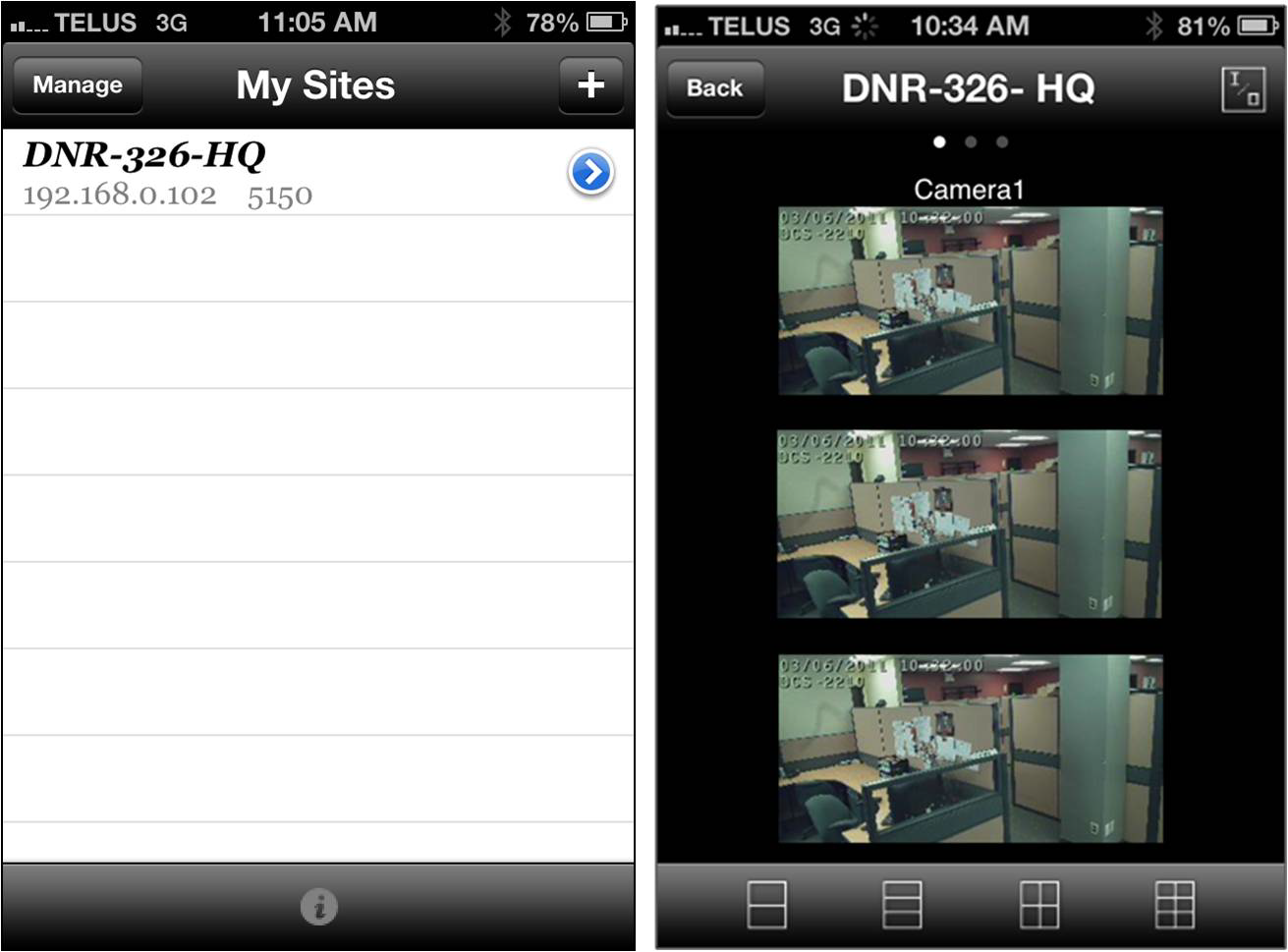
Opening Ports on a D-Link router
Step 1: Log into Router- Open Internet Browser and type http://192.168.0.1 into the address bar
Step2: Enter Username and Password (default username is admin and there is no password)
Step 3: Click on the Advanced Tab > Virtual Server
Step 4: Check to Enable
- Name: Enter name for rule (i.e. dviewcam- Streaming)
- IP address: Enter the IP of the PC running dviewcam (Private IP- E.g. 192.168.0.102)
- Public: 5150
- Private: 5150
- Protocol: All
- Schedule: Always
Repeat for port 5160