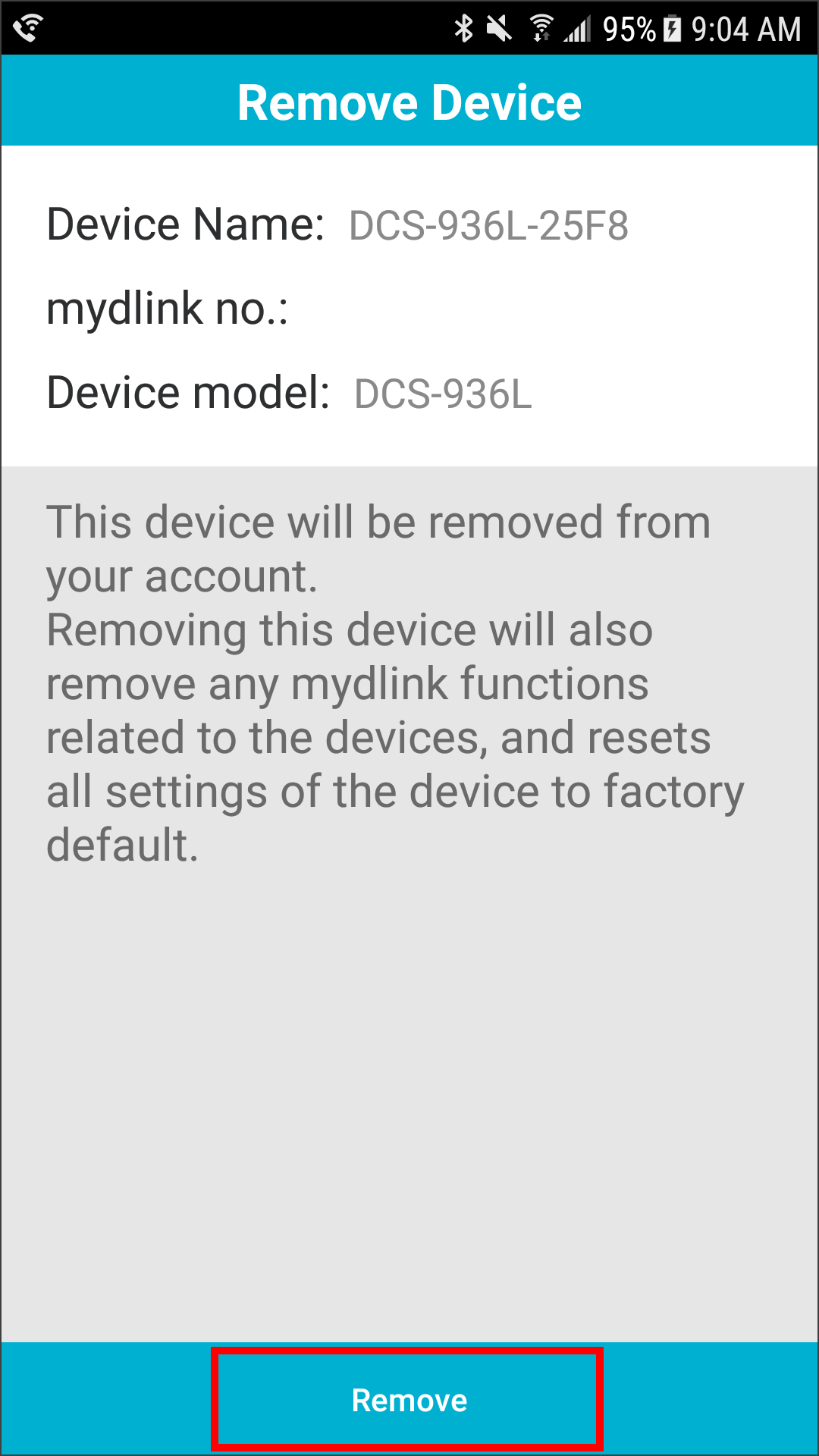Note: Before removing your camera from your mydlink account, please make sure that the camera is connected to your router or has Internet access.
You can remove your camera from your mydlink account through one the following four methods:
1. Reset your camera
2. mydlink portal (www.mydlink.com)
3. mydlink app
4. mydlink Lite app
Reset Your Camera
Step 1: Locate the reset pinhole located on the back of the mydlink camera.
Step 2: Press and hold the RESET button for 6-10 seconds while your camera is powered ON. The camera will reboot.
The camera will now be at the factory default settings and will be removed from your mydlink account.
mydlink Portal
Use the mydlink website to remove your camera.
Step 1: Go to www.mydlink.com and sign in to your mydlink account.
Step 2: From the My Devices Tab, select the camera you want to delete and click Delete Device.
Step 3: Enter your mydlink password to confirm deletion of the device.
Note: After removing a camera from your account, please wait for the camera to reboot. This will take up to 2 minutes. The camera LED will turn red, then it will change to green again. This indicates that the camera has been successfully removed from your account, and you can now disconnect the power adapter from your device.
mydlink App
Step 1: Launch the mydlink app and log in.
Step 2: Tap Devices at the bottom or tap the menu button in the upper left corner and select Devices.
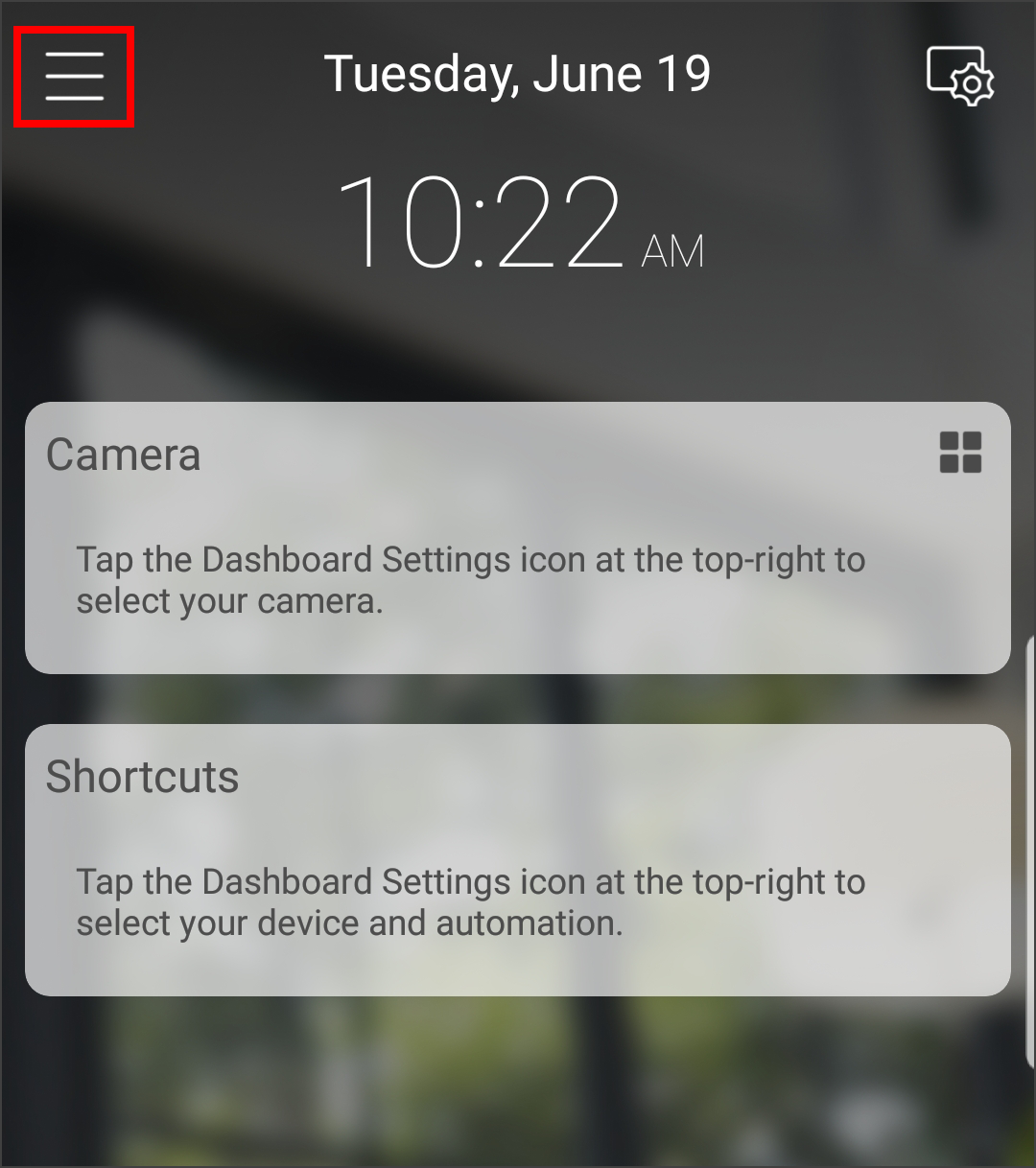
Step 3: Tap Camera.
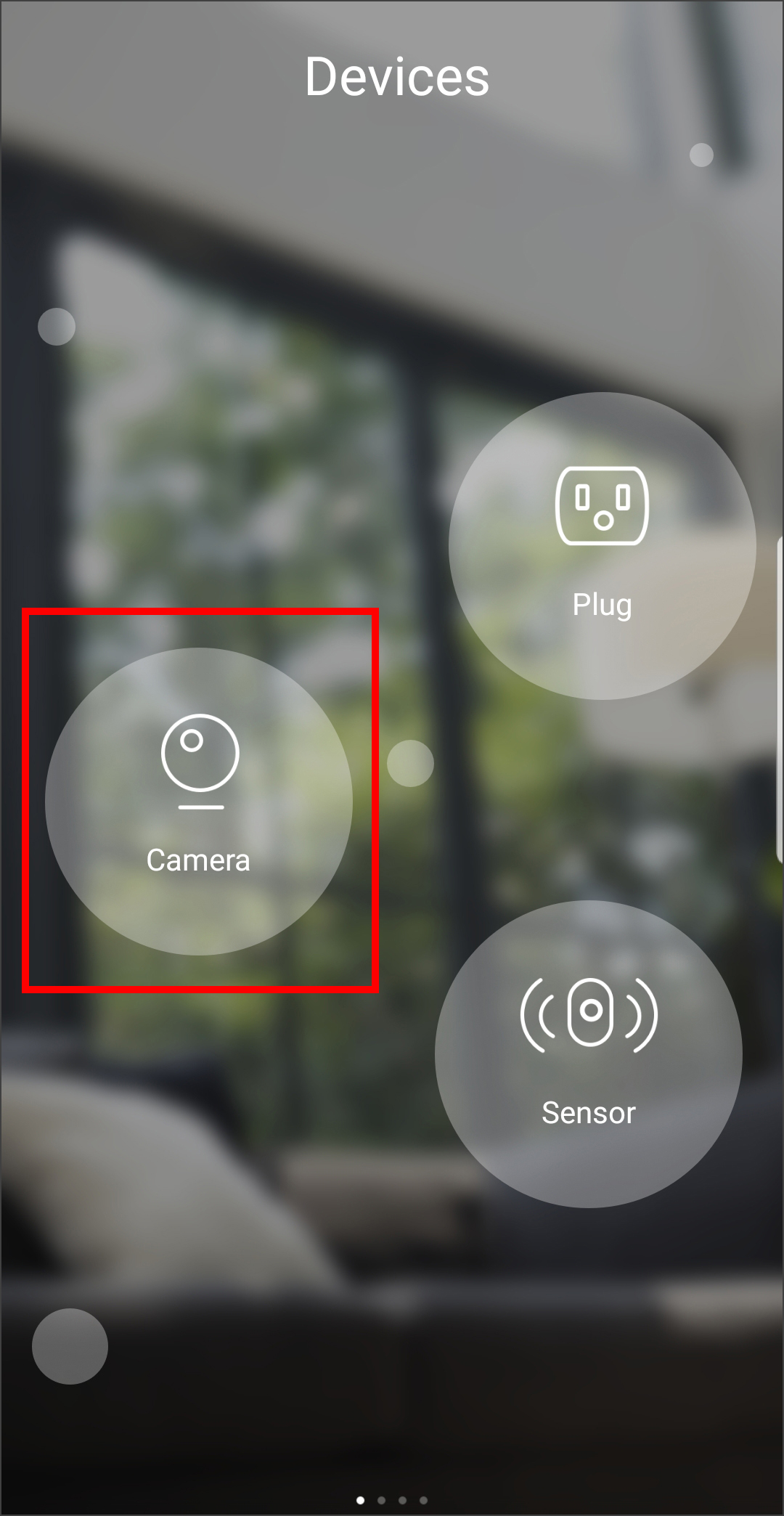
Step 4: Select the camera you want to remove from the dial and then click the gear icon.
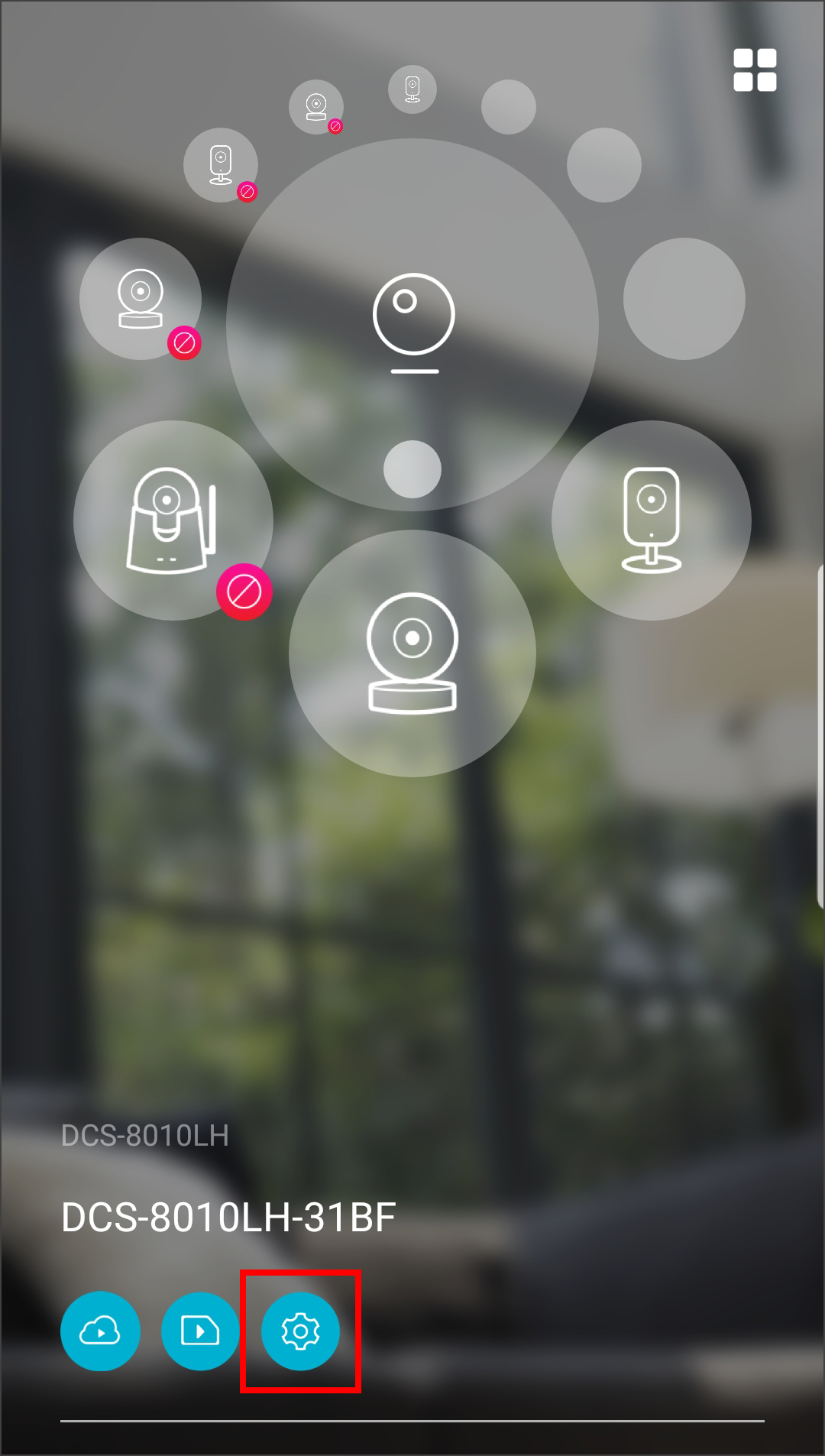
Step 5: Scroll to the bottom and tap Remove Device.
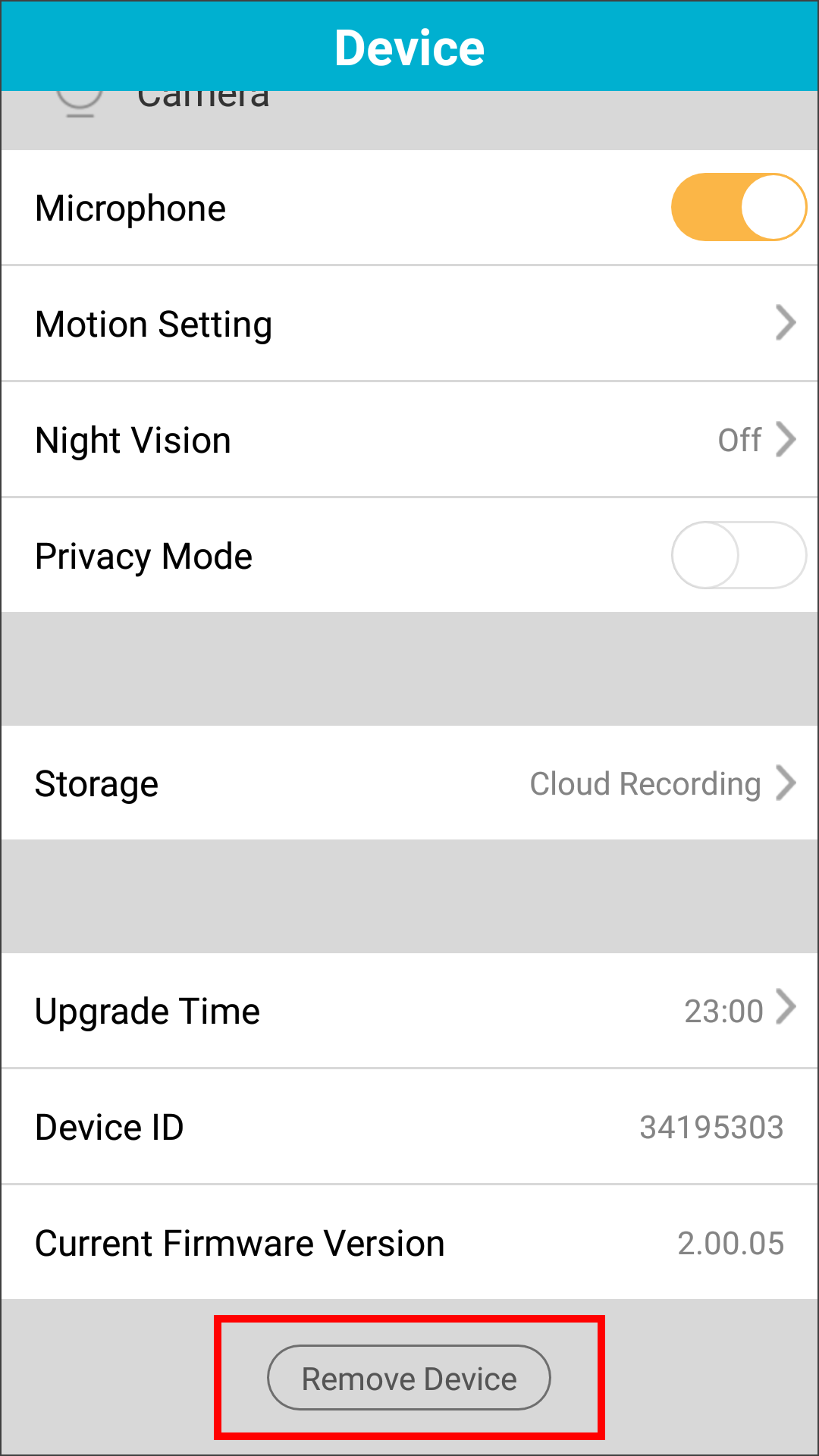
Step 6: Tap Remove.
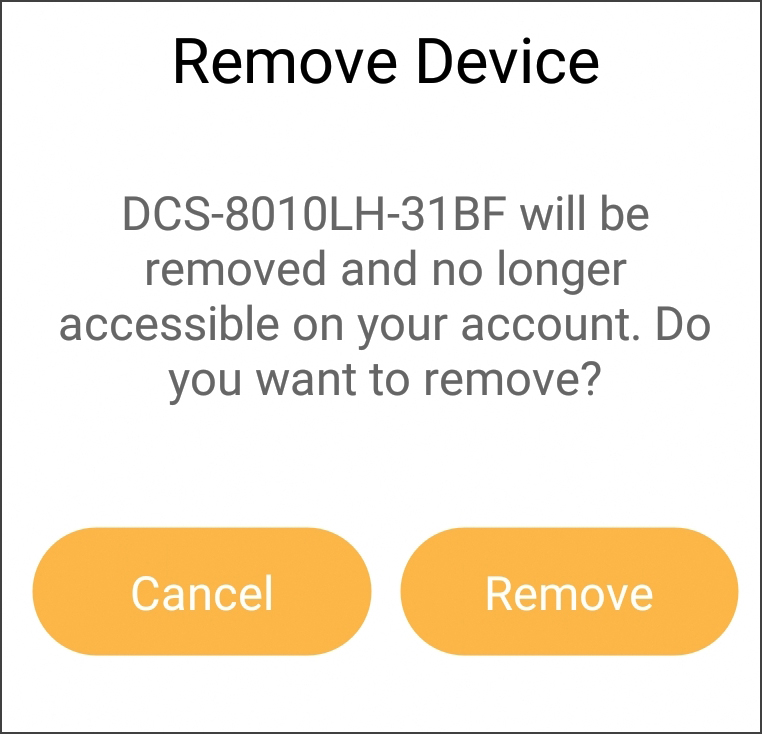
Your camera will now be removed from your mydlink account and will no longer be available through the mydlink app.
mydlink Lite App
Step 1: Launch the mydlink Lite app and log in.
Step 2: Tap on the camera you want to remove.
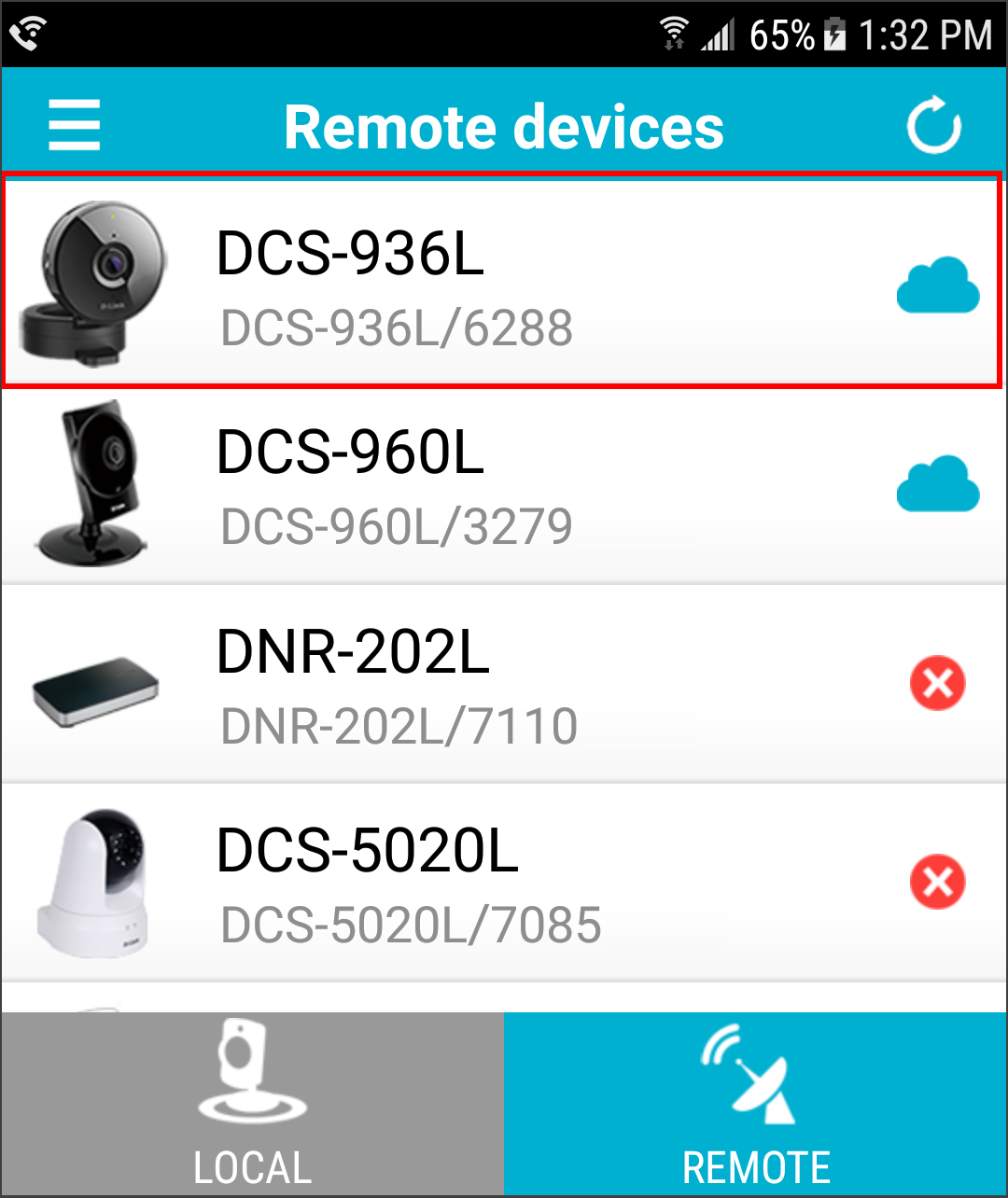
Step 3: From the Live View screen, tap the Main Features icon (3 dots in the upper right).

Step 4: Scroll to the bottom and tap Remove Device.
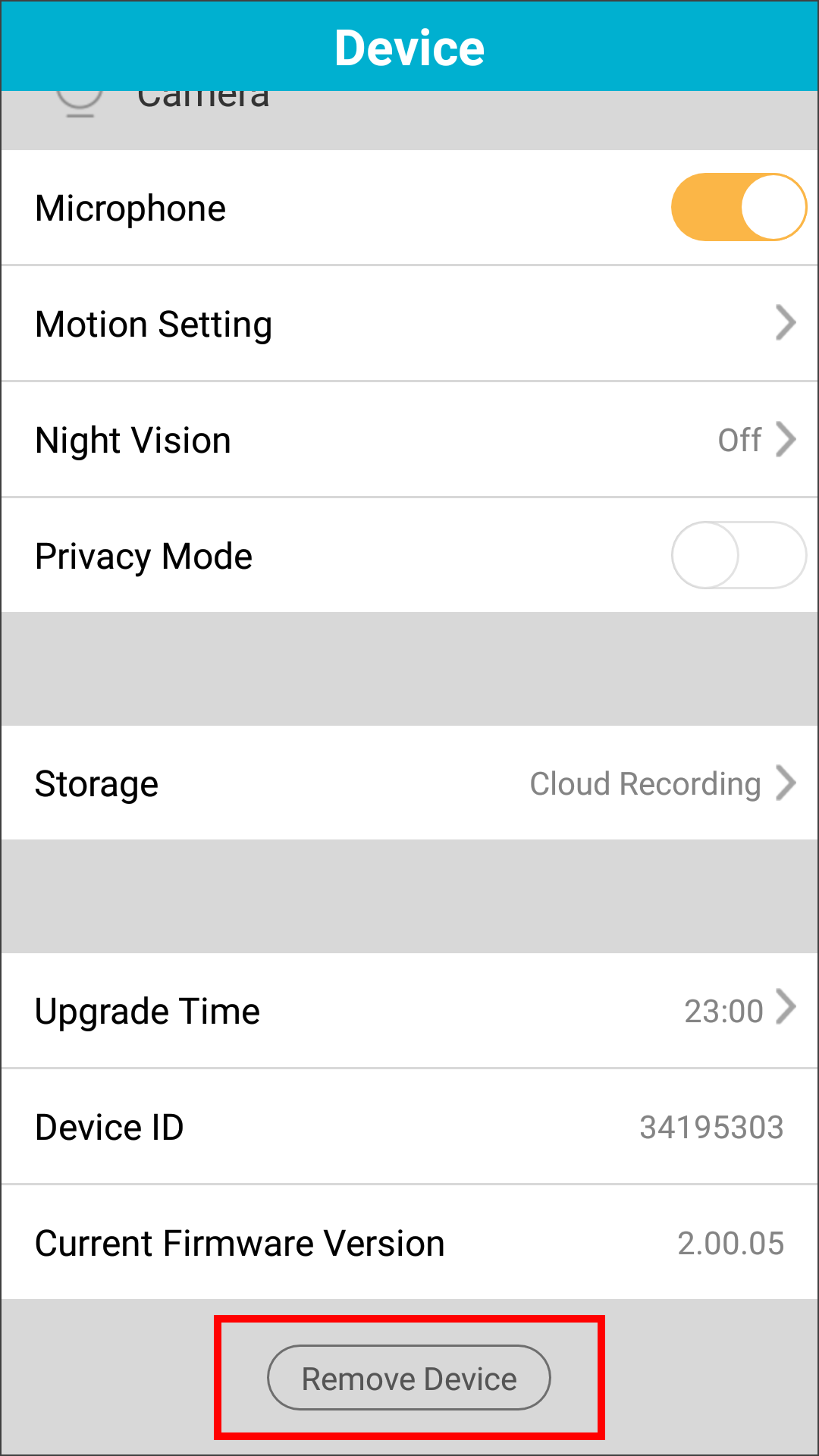
Step 5: Tap Remove. The camera will then reboot and will be removed from your mydlink account.