For each camera that resides behind a router or gateway, three ports must be forwarded by the router to obtain both audio and video. If audio is not desired, only the HTTP port will need to be forwarded. The three default ports are as follows:
- 80 (TCP) HTTP Port (allows access to web-configuration and transmits video if other ports are not forwarded)
- 5002 (TCP/UDP) Audio Channel Port (transmits synchronized audio)
- 5003 (TCP/UDP) Video Channel Port (transmits synchronized video)
These port numbers will need to be changed in the camera configuration on each additional camera that is added behind the router. Port numbers can be changed from the Advanced > Network screen.
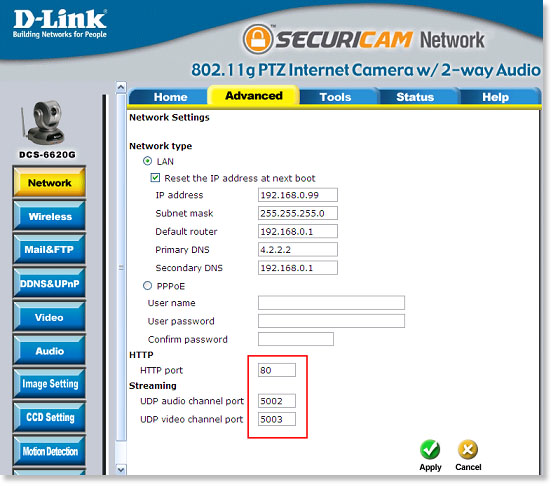
Practical Example:
Three DCS-6620s are behind a DI-604. The router has a public IP address (WAN) of 63.116.231.25 and an internal (LAN) IP address of 192.168.0.1.
Camera 1 IP address: 192.168.0.10 Ports: 80, 5002 and 5003
Camera 2 IP address: 192.168.0.20 Ports: 81, 6002 and 6003
Camera 3 IP address: 192.168.0.30 Ports: 82, 7002 and 7003
Each set of three ports must be forwarded to the respective IP address. Set-up for Camera 1 inside a DI-604s configuration is shown below:
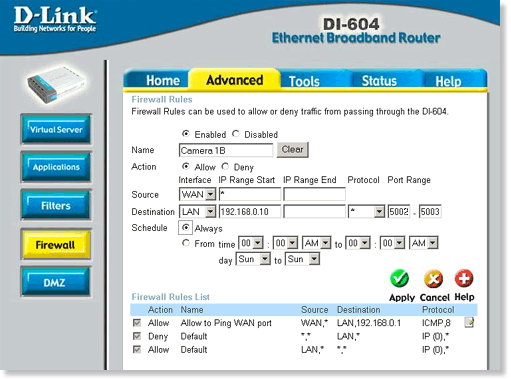
This will need to be done for each camera and their respective ports.
To contact these cameras from a remote location (across the Internet), use the Public IP address (WAN) of the router along with the appropriate web port. Using the above example:
To remotely contact camera 1 with Internet Explorer, enter http://63.116.231.25:80
To remotely contact camera 2 with Internet Explorer, enter http://63.116.231.25:81
To remotely contact camera 3 with Internet Explorer, enter http://63.116.231.25:82
These cameras can also be contacted remotely with IP surveillance (included software).
Step 1 Launch the Monitor application and choose Function Menu > Camera Configurations.
Step 2 Enter the routers Public IP address and port number in the IP address field in the top left corner.
Step 3 Click the Insert button directly above.
Step 4 Click Save.