Note: If you are using gmail as an SMTP server, you may need to enable "less secure apps" on the account you are using as "sender". For instructions click HERE.
Step 1: Log into the Web-based configuration of the camera.
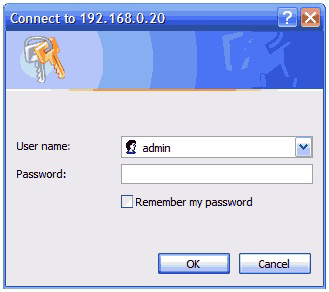
Step 2: Click Setup > Mail
Step 3: Enter you E-Mail Settings
- SMTP Server Address: This is the domain name or IP address of your external e-mail server (e.g. smtp.gmail.com).
- See below for a list of popular E-Mail Providers and their settings
- SMTP Server Port: This is the port used by your e-mail provided for sending email (gmail users - use 465 (SSL) or 587 (TLS))
- Sender e-mail Address: This is the e-mail address of the person sending the camera snapshots. (your email address)
- Receiver e-mail Address: This is the e-mail address of recipient for the SMTP server. (Who the email is being sent to)
- User Name: This is your username for your sender email account (gmail users - do not include @gmail.com)
- Password: This is the password for your sender email account (enter 16 character app password from gmail if using 2-step verification)
- Use SSL-TLS/STARTTLS: This needs to be enabled if your email provider requires TLS authentication (gmail users - use SSL-TLS)
Note: If the above information is not entered correct, this feature will not work. Please check with your email provider for the correct settings.
Step 4: Enable e-mailing images to email account: Choosing Always will start sending snapshots to the recipient's e-mail account right away. Choosing Schedule will allow you to schedule when to start and stop the sending of snapshots to the recipient's e-mail account.
Step 8: Set Email Interval: How often emails/snapshots are sent
Step 9: Click Test: This will send a snapshot to the e-mail account that you have configured in the E-mail section. If you have configured the SMTP account correctly, you will be able to send a test file to the e-mail account of the recipient.
Step 10: Click Save settings.
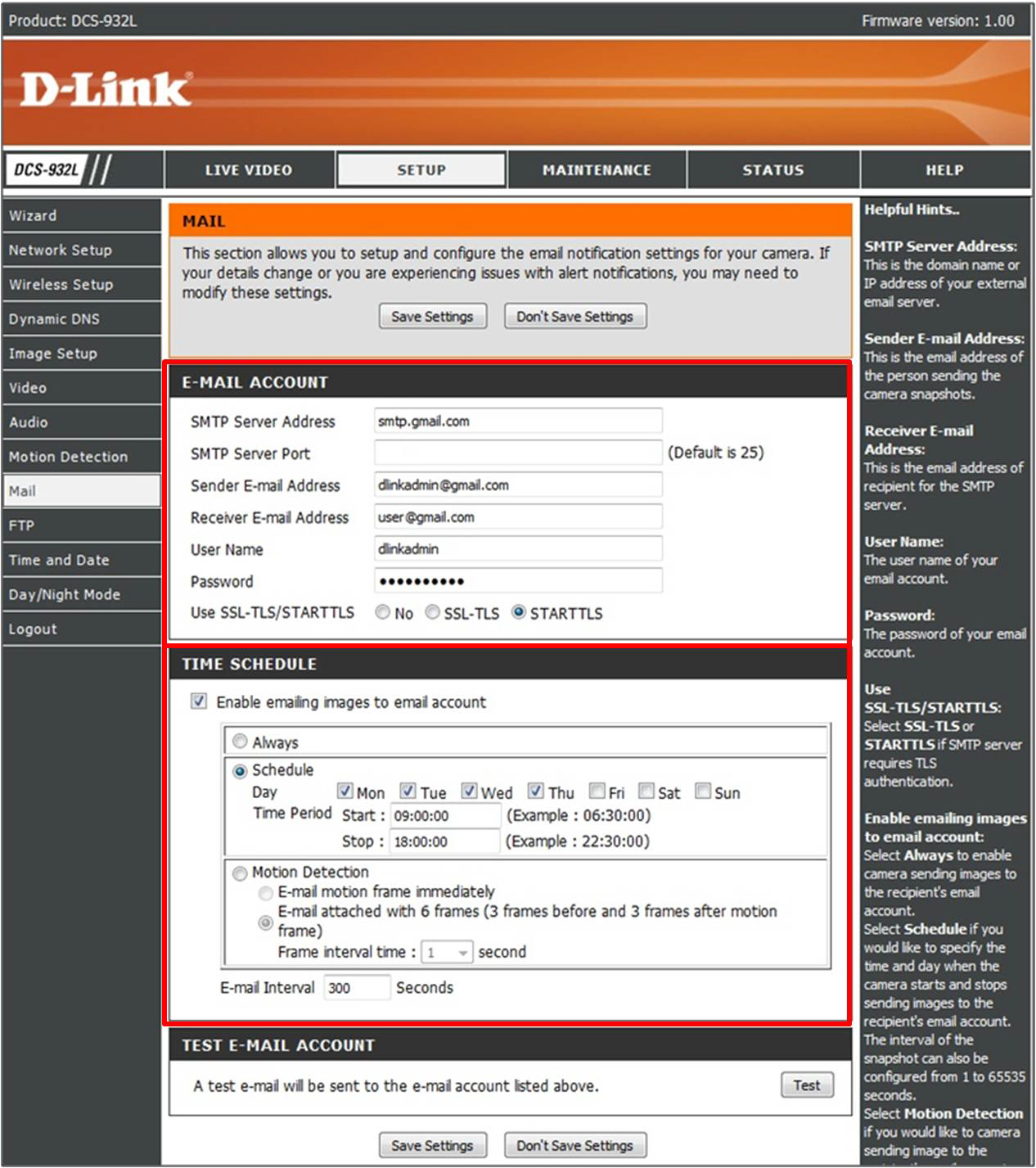
Popular Email Service Providers
| Email Service Provider |
Mail Server Information |
| Hotmail |
Outgoing Server Name: smtp.live.com
Port: 587
Use Authentication: Yes
Use SSL: No |
| AOL.com |
Outgoing Server Name: smtp.aol.com
Port: 587
Use Authentication: Yes
Use SSL: No |
| Cogeco |
Outgoing Server Name: smtp.cogeco.ca
Port: 25
Use Authentication: No
Use SSL: No |
| G-Mail |
Outgoing Server Name: smtp.gmail.com
Port: 587 (SSL only use 465)
Use Authentication: Yes
Use SSL: Yes (SSL-TLS) |
| Rogers |
Outgoing Server Name: smtp.broadband.rogers.com
Port: 587
Use Authentication: Yes
Use SSL: No |
| Telus |
Outgoing Server Name: smtp.telus.net
Port: 25
Use Authentication: No
Use SSL: No |
| Bell Sympatico |
Outgoing Server Name: smtphm.sympatico.ca
Port: 587
Use Authentication: Yes
Use SSL: Optional (Yes or No) |
| Videotron |
Outgoing Server Name: relais.videotron.ca
Port: 25
Use Authentication: No
Use SSL: No |
| Yahoo.ca |
Outgoing Server Name: smtp.mail.yahoo.ca
Port: 587
Use Authentication: Yes
Use SSL: No |