There are TWO ways to log in to your mydlink camera: This example uses the DCS-5010L and DCS-942L however, these steps will work with most mydlink enabled camera.
Note: This FAQ does not apply to DCS-8xxxLH cameras. These cameras do not have a web UI and can only be accessed using the mydlink app (DCS-8200LH must use the mydlink Home app).
Option 1: mydink Portal (www.mydlink.com)
Option 2: Using the camera's IP address
mydlink portal
Step 1: Go to www.mydlink.com and log into your account.
Step 2: Select your mydlink camera and click on the Settings tab.
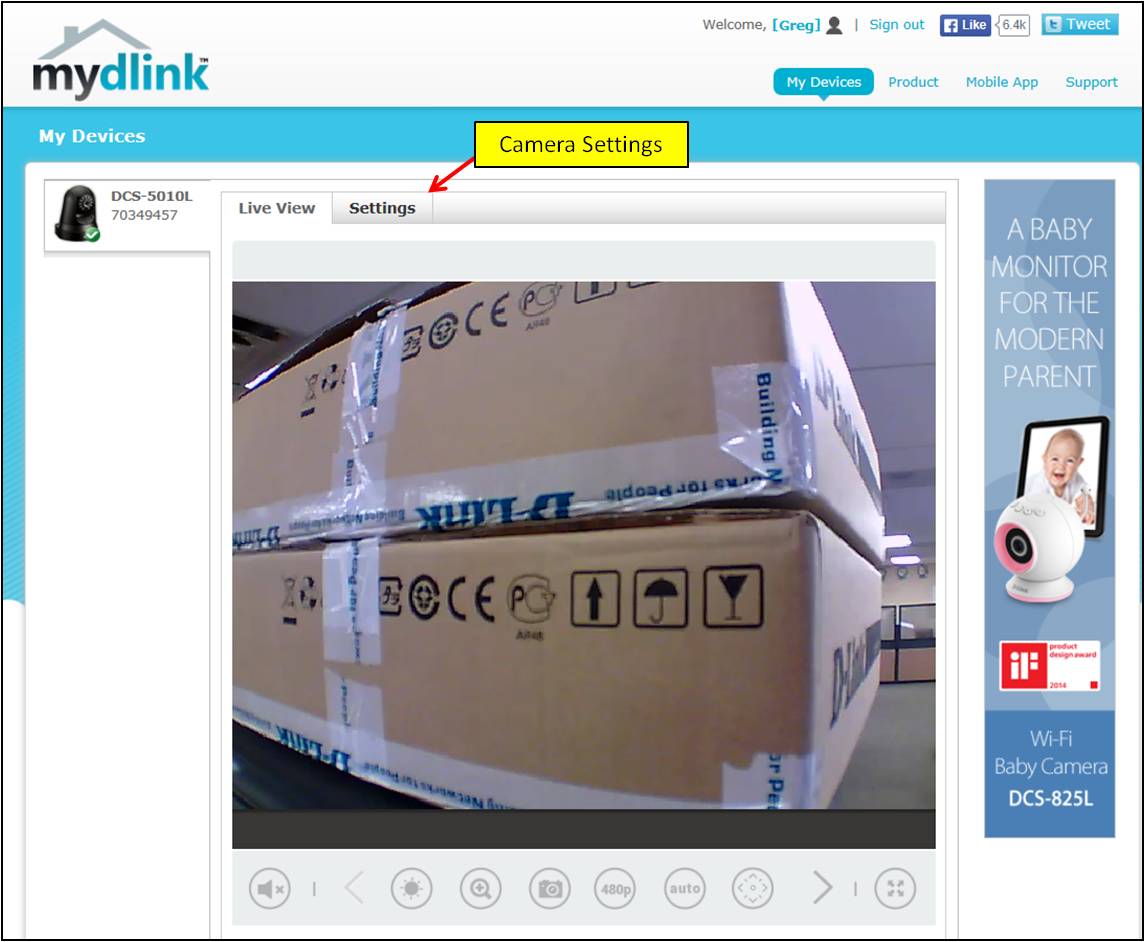
Step 3: Click on Advanced Settings.
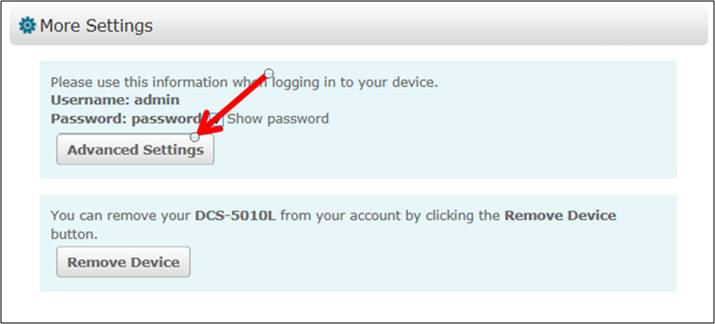
Note: You may be prompted to enter your camera's username and password. The default username is admin and there is no password.
Using the Camera IP Address
Note: In order to find the IP address of your camera, you MUST be connected to the same network as your camera.
Step 1: If you do not know the camera's IP address, you can either log in to your router and view "connected clients" or the DHCP table, or launch the Install Wizard for your mydlink camera. The install wizard can be found at https://www.mydlink.com/download.
Step 2: Click Next until the wizard searches for your camera.
Step 3: When the IP is found, open your web browser (use Internet Explorer, Safari, or Firefox. Chrome and Edge may not work) and enter the IP address of your camera into the address bar. (eg. http://192.168.145.66).
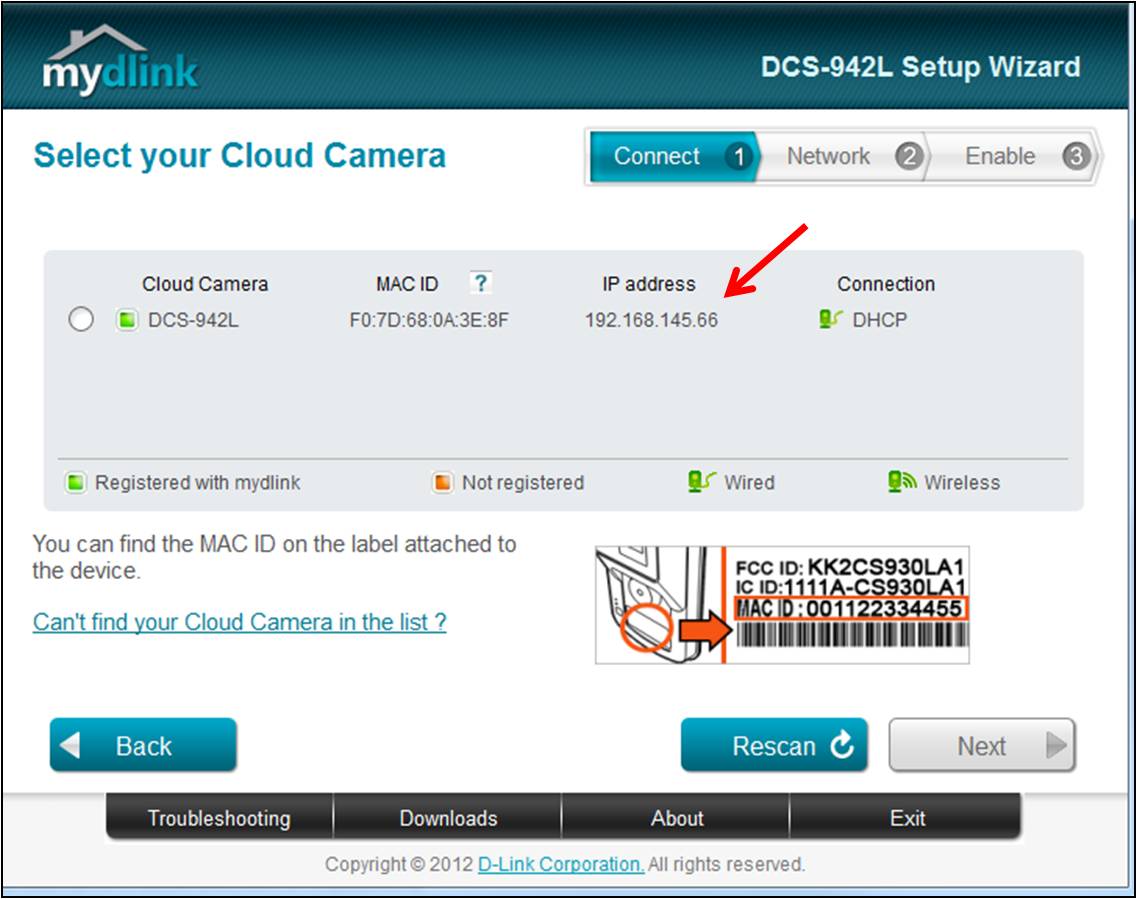
Note: You will be prompted to enter your cameras username and password. The default username is admin and there is no password.
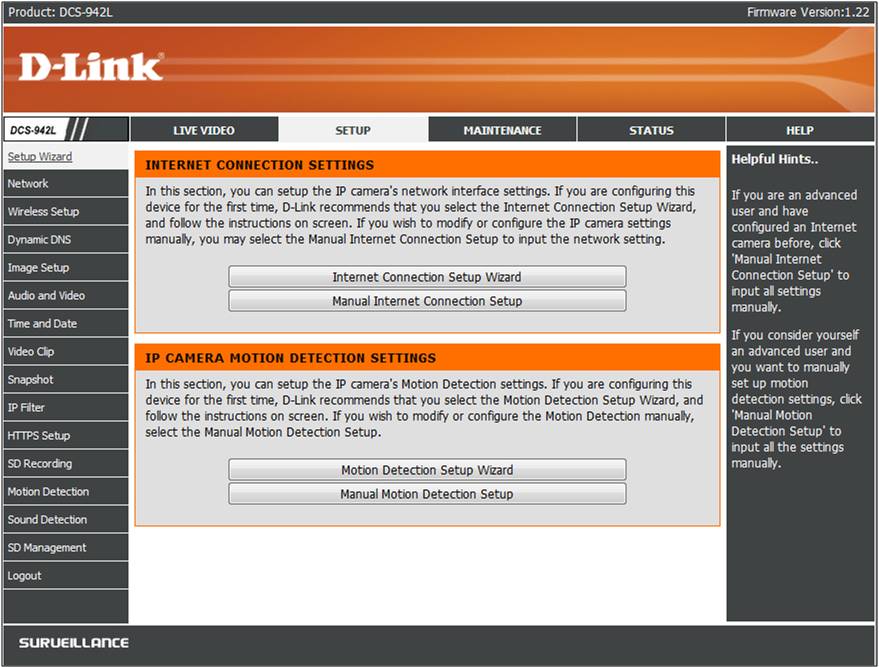
You should now be logged into your mydlink camera.