Step 1: Click the Site Setup button.
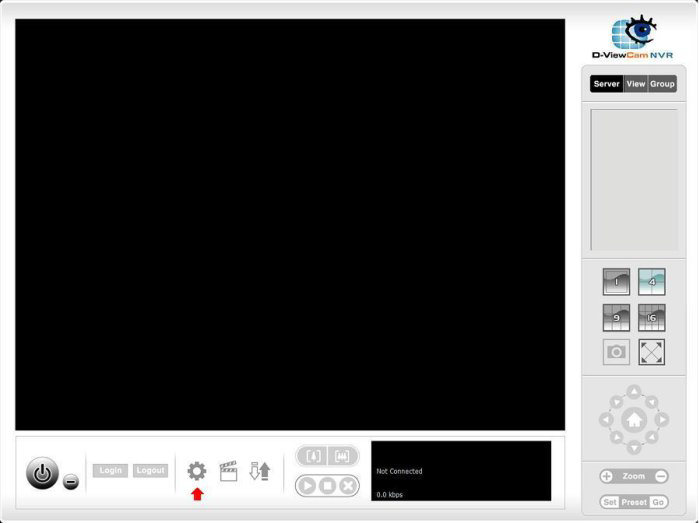
Step 2: Input the unit name.
Step 3: Input the IP address.
Step 4: Modify the port if necessary.
Step 5: Input the user name.
Step 6: Input the password.
Step 7: Check the Save Password/ Auto Login option (optional).
Step 8: Click the Test Server button to test the connection between the local application and the remote unit.
Step 9: Click the Add button to add this unit into your remote server list.
Step 10: Click the OK button.
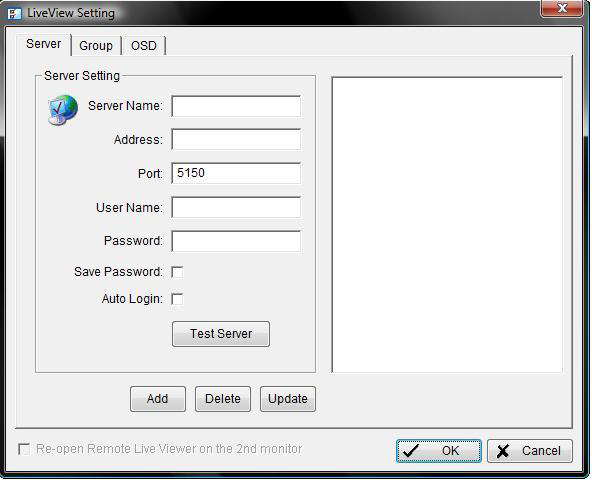
Note: If using the Multi-NVR program remotely be sure to open port 5150 in your routers firewall for the DNS-726-4. This can be done by creating either port forwarding or virtual server rule.
Set Groups for Cameras
Step 1: Click the Group. tab
Step 2: Log in to all the servers that contain the camera(s) you would like to put into group(s).
Step 3: Click the Insert button to create a new group.
Step 4: Name this group.
Step 5: Highlight the camera(s) that you would like to add into this group and then click the button.
Step 6: Repeat step 4 to establish the group.
Step 7: Repeat step 1 through 6 to establish other groups.
Step 8: Click the OK button.
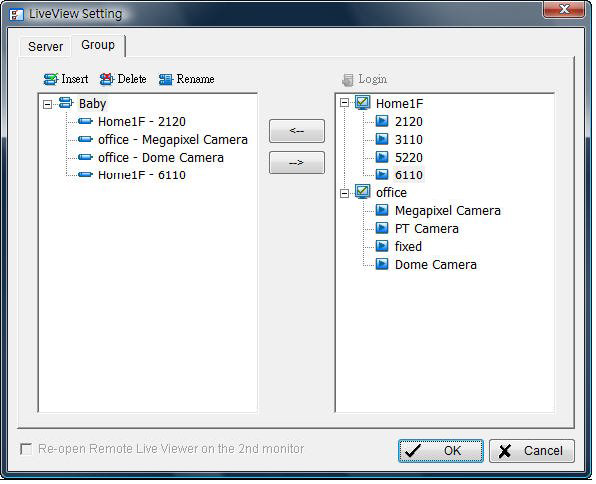
Delete/Rename Groups for Cameras
Step 1: Click the Site Setup button.
Step 2: Click the Group tab.
Step 3: Click the group which you would like to modify.
Step 4: Click the Delete or Rename button to remove or rename that group.
Step 5: Repeat step 2 through 3 to modify other groups.
Step 6: Click the OK button.
Setup Remote Live View through Application
Step 1: Click the unit you wish to access in your remote server list.
Step 2: Click the Log In button to access your unit.
Step 3: Select the camera(s) from the camera list on the right, and then drag it to where you wish the image to be displayed.