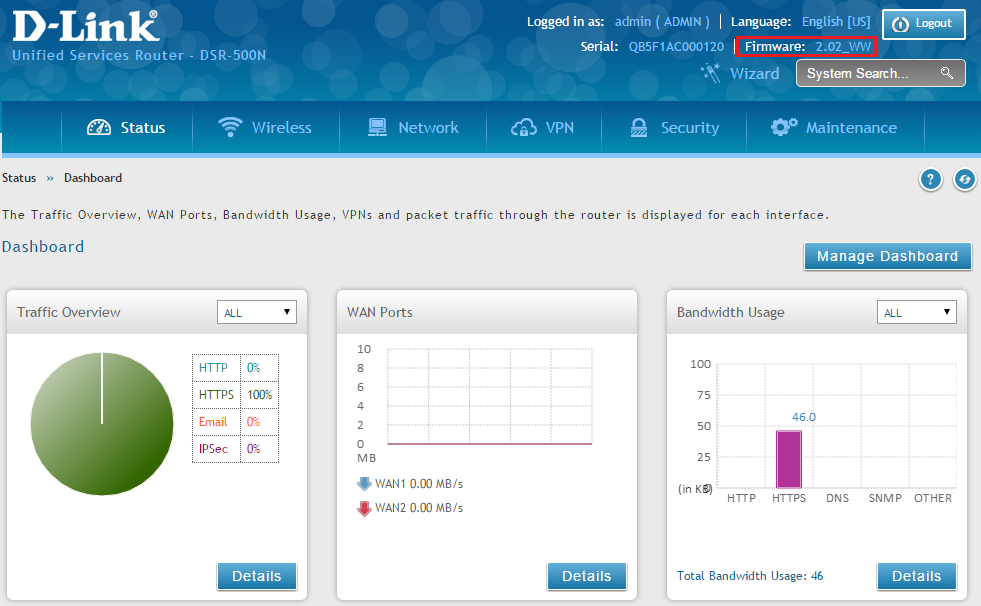Select your Firmware (GUI version):
Old GUI
Step 1: Download the latest firmware from our support site www.dlink.ca
Step 2: Save the file on your computer (Somewhere that can easily be browsed to.)
Step 3: Please ensure that this computer is physically connected (ie: wired) to the router.
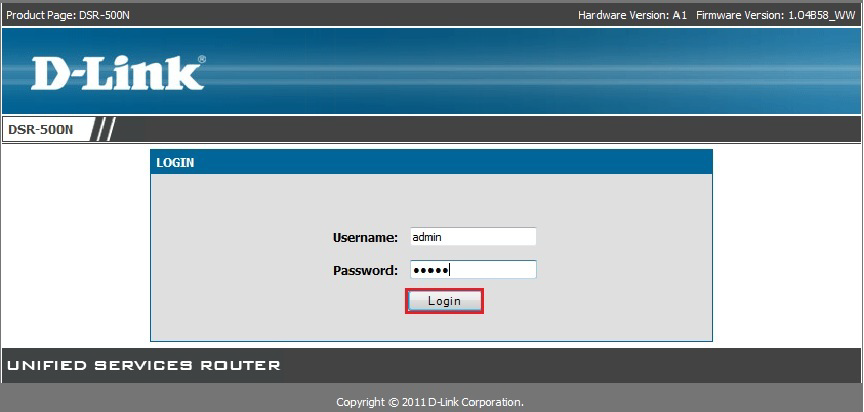
Step 4: Open your web browser and in the address bar, type in http://192.168.10.1. The username is 'admin' and by default the password is 'admin' Click login.
Step 5: Click on the Tools tab. On the left side click on the Firmware button.
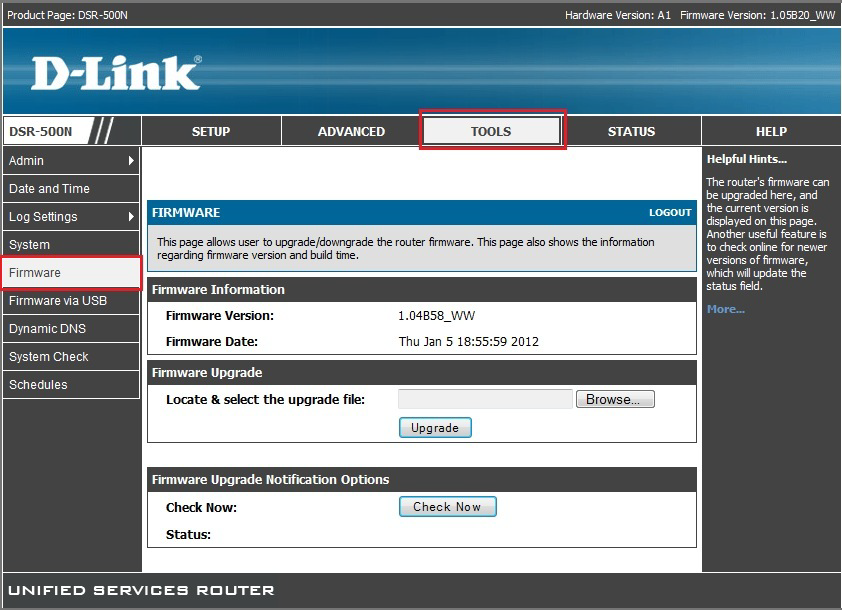
Step 6: Click on Browse and browse to the file saved earlier and click Upgrade (a firmware upload will start)
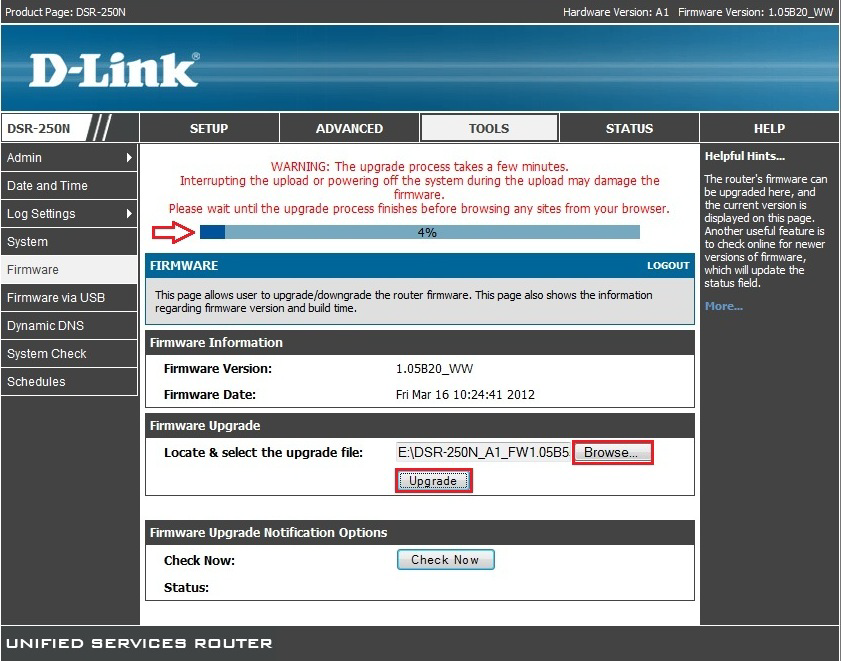
New GUI
Step 1: Download the latest firmware from our support site support.dlink.com.
Step 2: Save the file on your computer (Somewhere that can easily be browsed to.)
Step 3: Please ensure that this computer is physically connected (ie: wired) to the router.
Step 4: Open your web browser and in the address bar, type in http://192.168.10.1. The username is 'admin' and by default the password is 'admin' Click login.
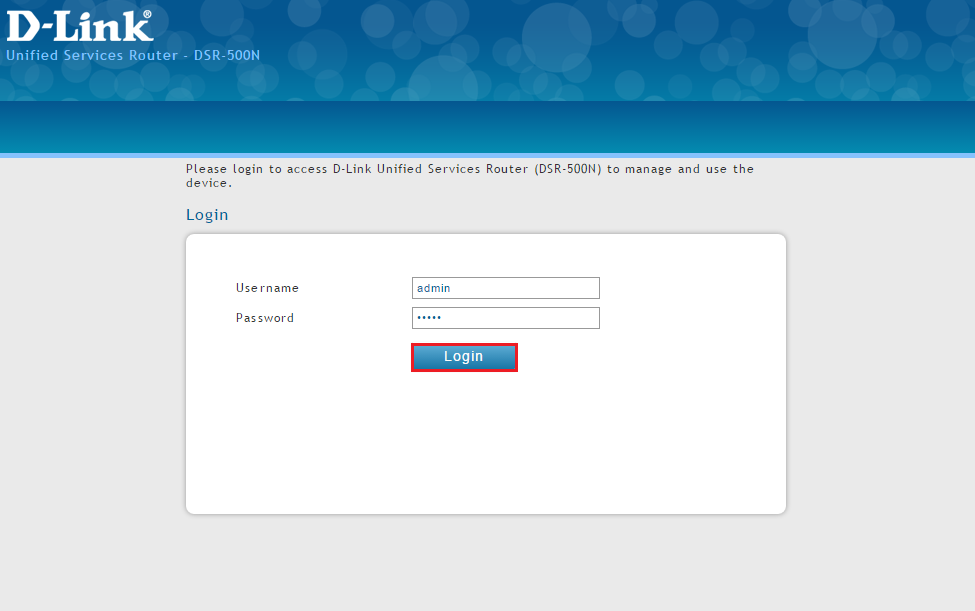
Step 5: Click on the Maintenance tab>Firmware & Config click on Firmware Upgrade Tab.
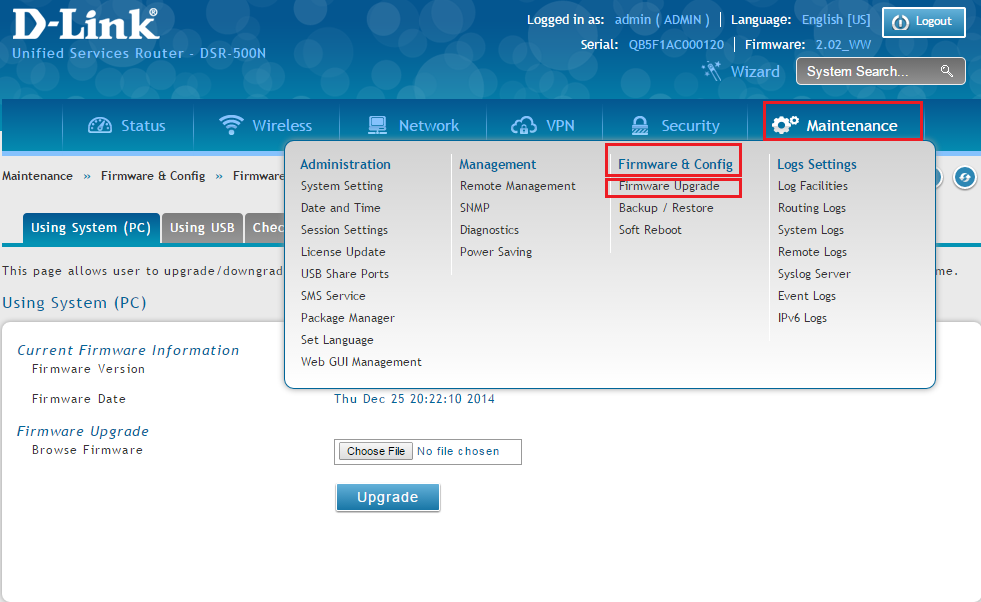
Step 6: Click on Choose File and browse to the file saved earlier and click Upgrade .
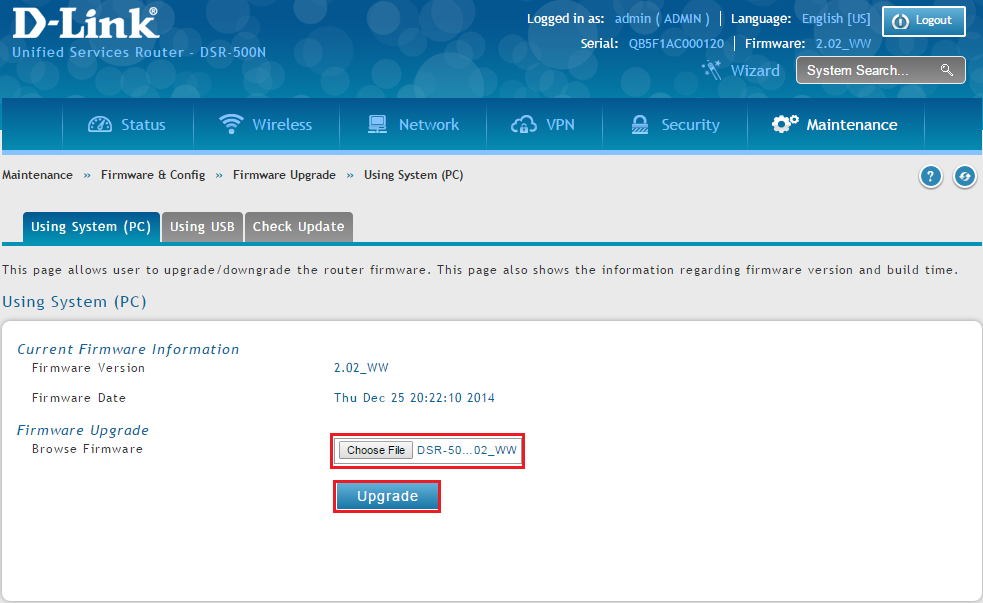
Step 7: Firmware upload will start .
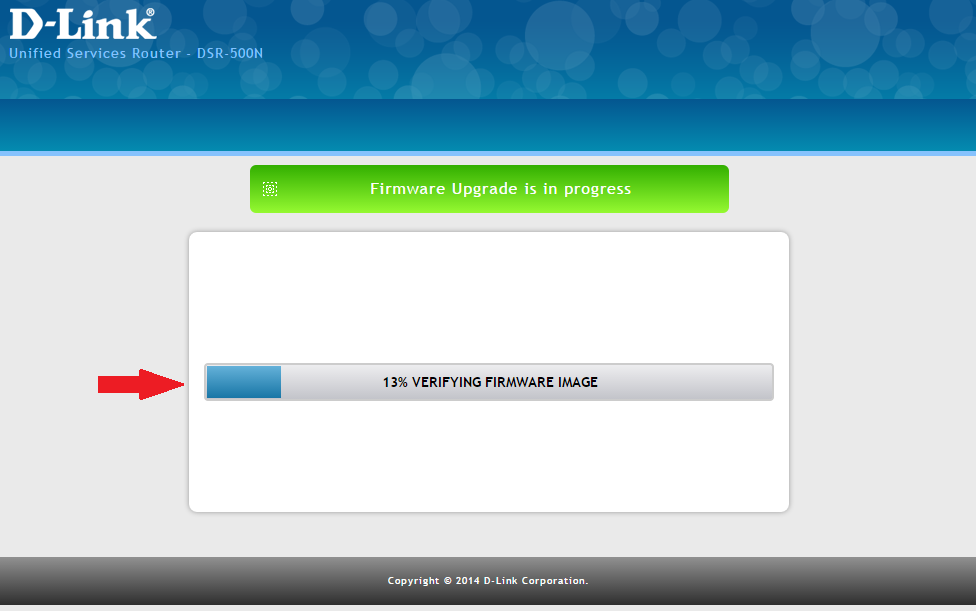
Step 8: When the unit is done with the booting process, log in to the router and check the firmware field. Verify that the firmware displayed is up to date and matches the file you downloaded earlier. Congratulations you have updated your device's firmware.