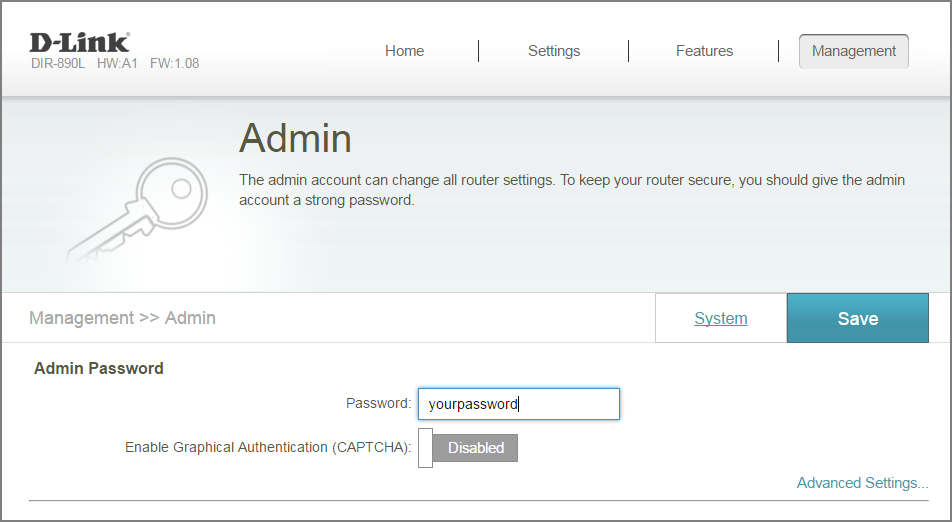Note: If you forgot your password, you will need to reset the router back to the factory default settings. Unfortunately you will lose all your settings and will need to reconfigure the router. To reset, use a paper clip and press & hold the reset button (usually found on the back) for 10 seconds and then release. Allow 1-2 minutes to reboot. Follow Step 1 below to launch the setup wizard.
For older routers with the orange interface, follow the steps below. For newer routers, scroll down past Step 5.
Step 1: Open a web browser (such as Internet Explorer) and enter http://dlinkrouter.local. or the IP address of the router (http://192.168.0.1).
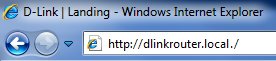
Step 2: Enter your login information in the fields provided. The default username is Admin. Enter your administrator password. If you have not changed the default password, leave this field blank. Click Login.
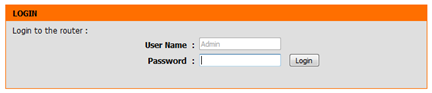
Step 3: Click the Tools tab and then click Admin from the menu on the left-hand side.
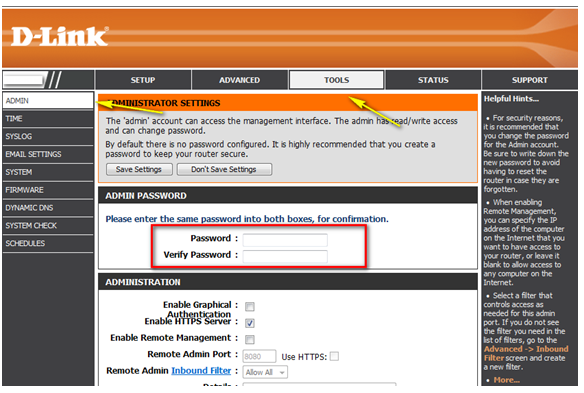
Step 4: To change the Administrator password, enter a new password in the Password field. Verify the password again in the Verify Password field.
Step 5: Click Save Settings to save the current configuration.
Routers with Newer Interface:
Step 1: Open a web browser (such as Internet Explorer) and enter http://dlinkrouter.local. or the IP address of the router (http://192.168.0.1).
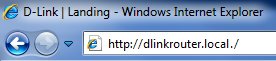
Step 2: Enter your administrator password. If you have not changed the default password, leave this field blank. Click Log In.
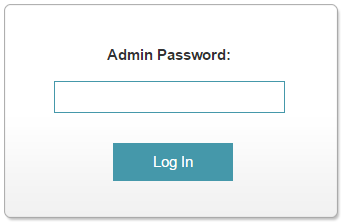
Step 3: Hover your mouse curser over Management and then click System Admin.
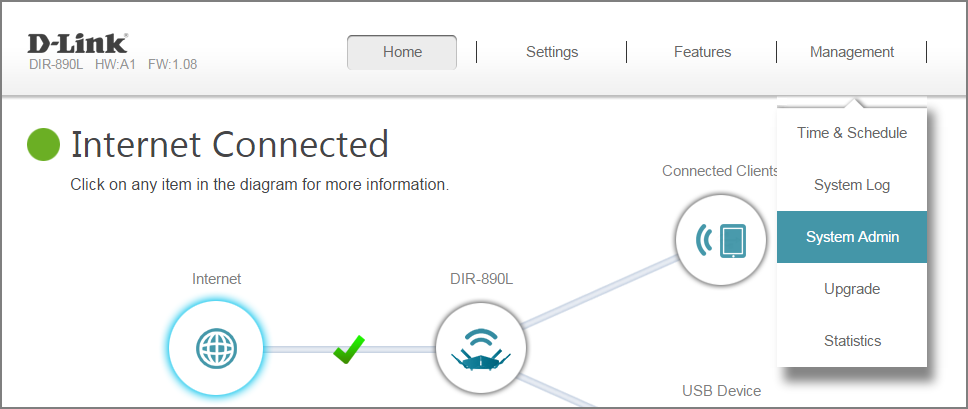
Step 4: To change the Administrator password, enter a new password in the Password field and then click Save.