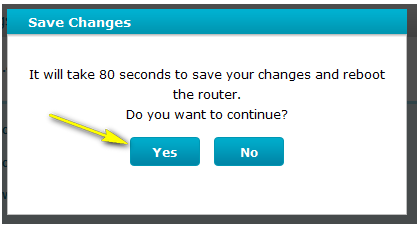Method 1
Step 1: Open your Internet browser and enter http://dlinkrouter, http://dlinkrouter.local, or http://192.168.0.1 into the address bar.
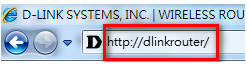
Step 2: Enter your login information in the fields provided. The default username is Admin. Enter you administrator password. If you have not changed the default password, leave this field blank. Clink Login.
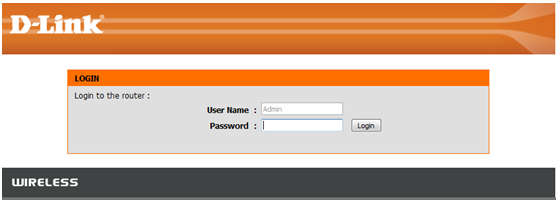
Step 3: Click on the Setup tab at the top of the page and click wireless settings from the menu on the left-hand side
Step 4: Click on Manual Wireless Connection Setup.
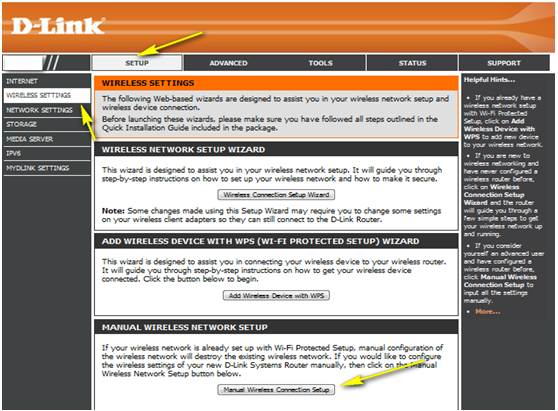
Step 5: Scroll down the page to Wireless Security Mode.
In this section, you can specify the wireless password in the Pre-Shared Key field. You can specify a new password; be sure to click Save Settings at the top of the page once complete.
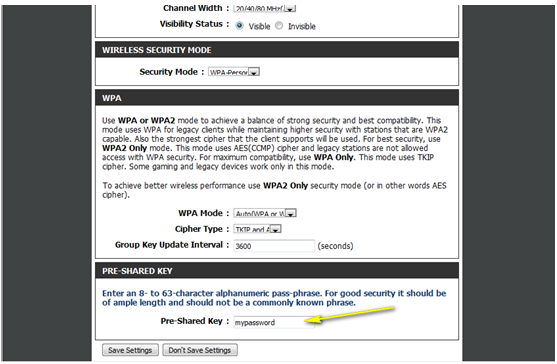
Method 2
If you’ve registered your router with mydlink, you may log in to the mydlink web portal at www.mydlink.com to modify your router’s settings.
Step 1: Go to https://www.mydlink.com
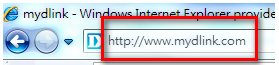
Step 2: Log in to mydlink with your existing mydlink account and password.
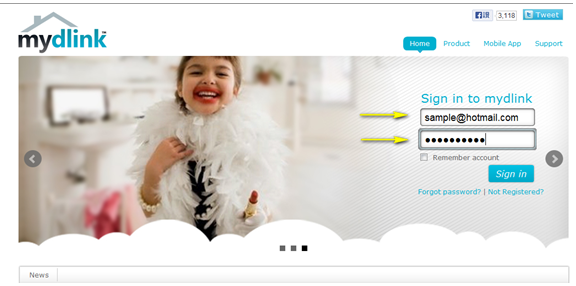
Step 3: Choose the router from My Devices. Go to Settings.
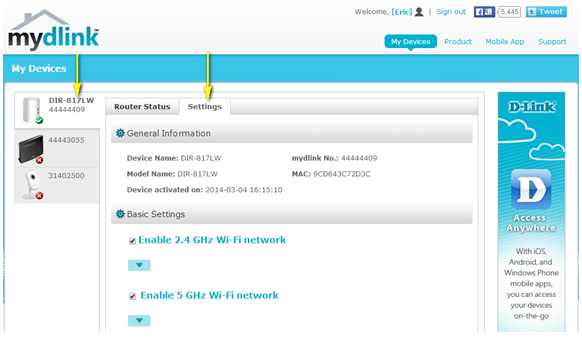
Step 4: Go to Basic Settings to modify your password. Check the Show Password to display the password on your screen. You can enter a new password in this field.
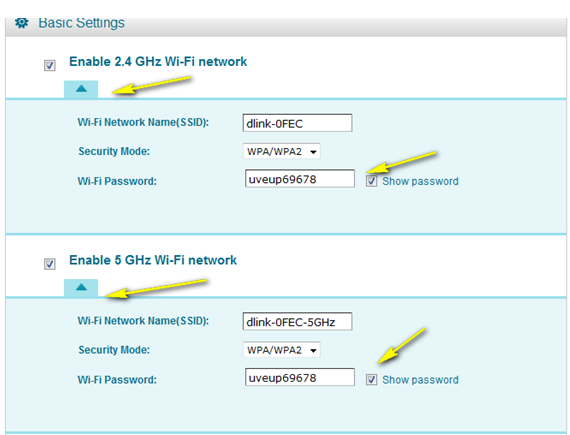
Step 5: Click Apply if you have made changes.
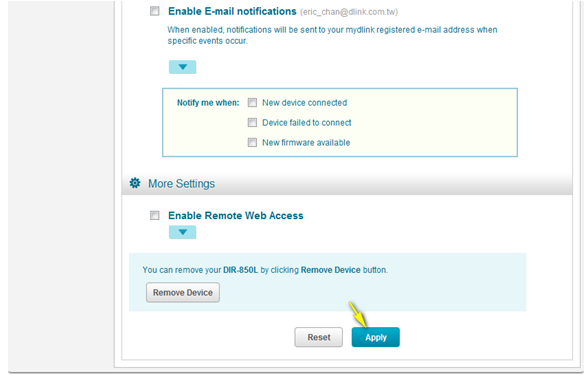
Step 6: Click Yes to confirm the new settings on the router. It will take at least 80 seconds to save the changes and reboot the router.